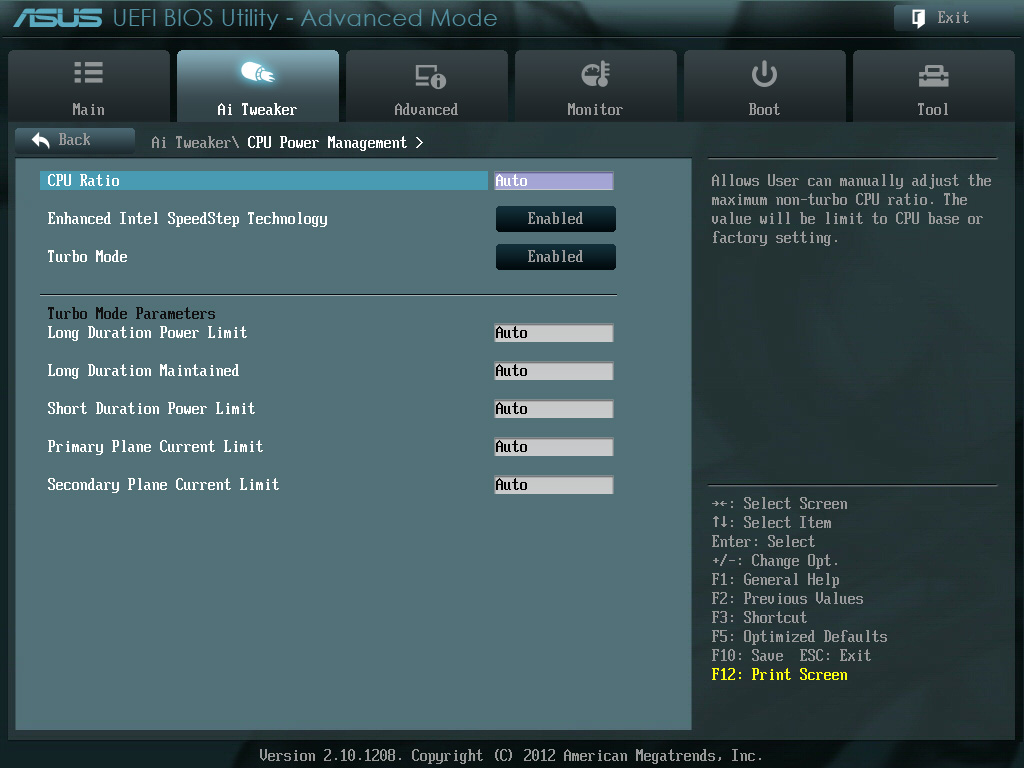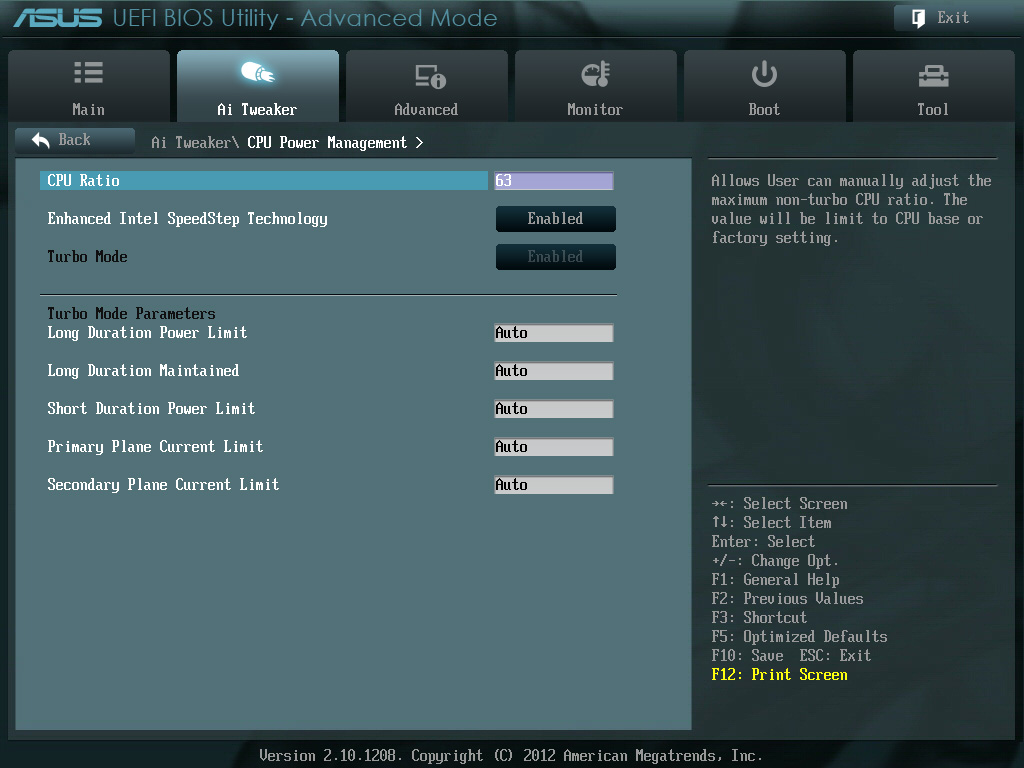Обзор ASUS SABERTOOTH Z77 - Часть вторая. Саблезуб обнажает клыки
24.05.2012
После знакомства с внешней составляющей материнской платы ASUS SABETOOTH Z77, пришло время для более близкого контакта. Как и полагается, первым мы будем рассматривать возможности UEFI BIOS.
Возможности UEFI BIOS
Чтобы войти в BIOS, необходимо нажать «DEL», что весьма привычно и обычно, после чего нас встречает такой графический интерфейс:
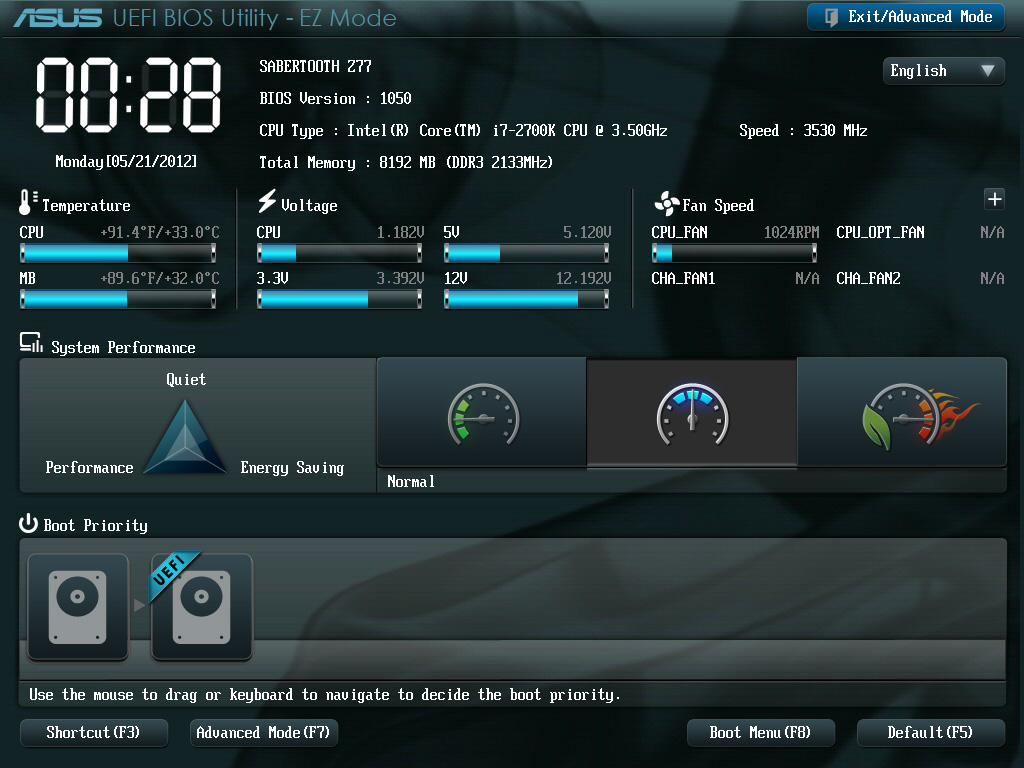
По своей красоте и «графике», вариант от ASUS ничем не уступает конкурентным решениям. Интерфейс выглядит дружелюбно, информативно и в это же время лаконично. Тут отображается базовая информация о системе, а управление происходит при помощи мышки. При нажатии кнопки F3 открывается окно, в котором собраны ярлыки для быстрого доступа к наиболее необходимым настройкам:
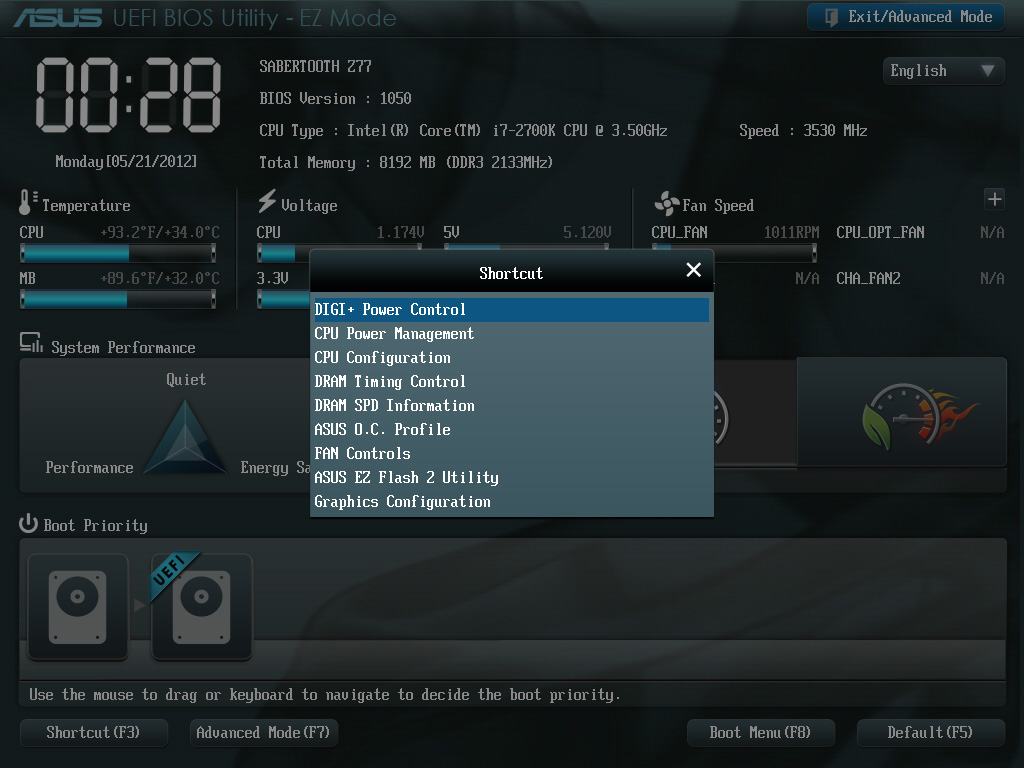
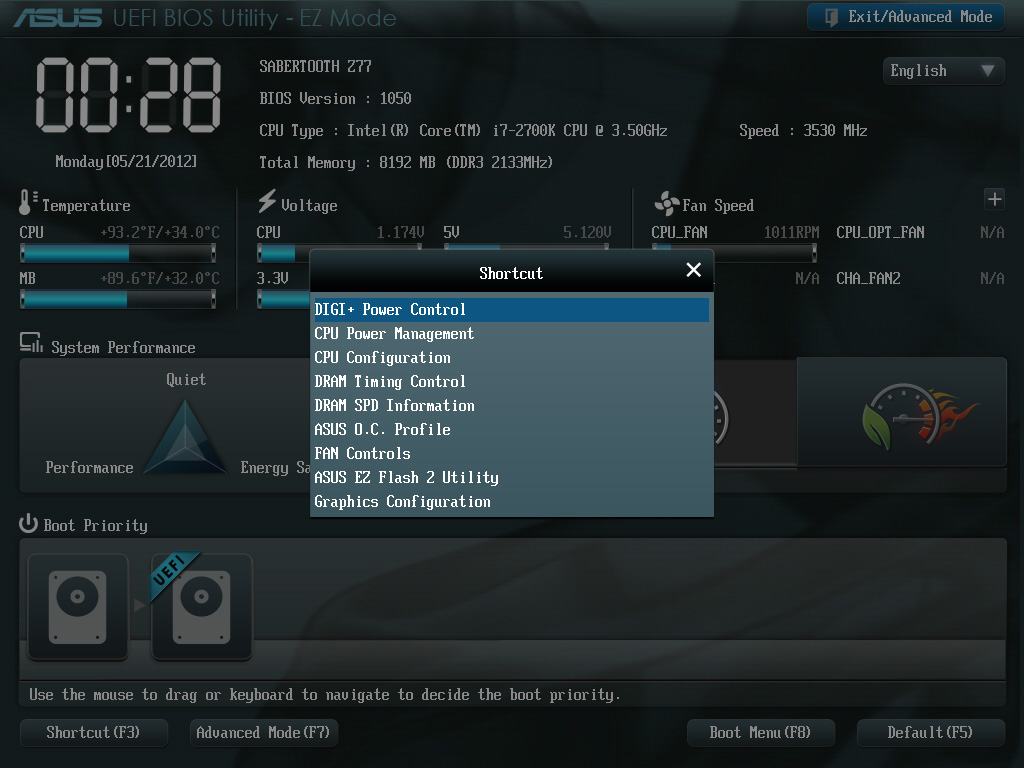
Имеется также и русский язык интерфейса, но используемый шрифт на наш взгляд не оптимален (к слову, аналогичный шрифт и у других производителей, вероятно, это связанно с особенностью UEFI):
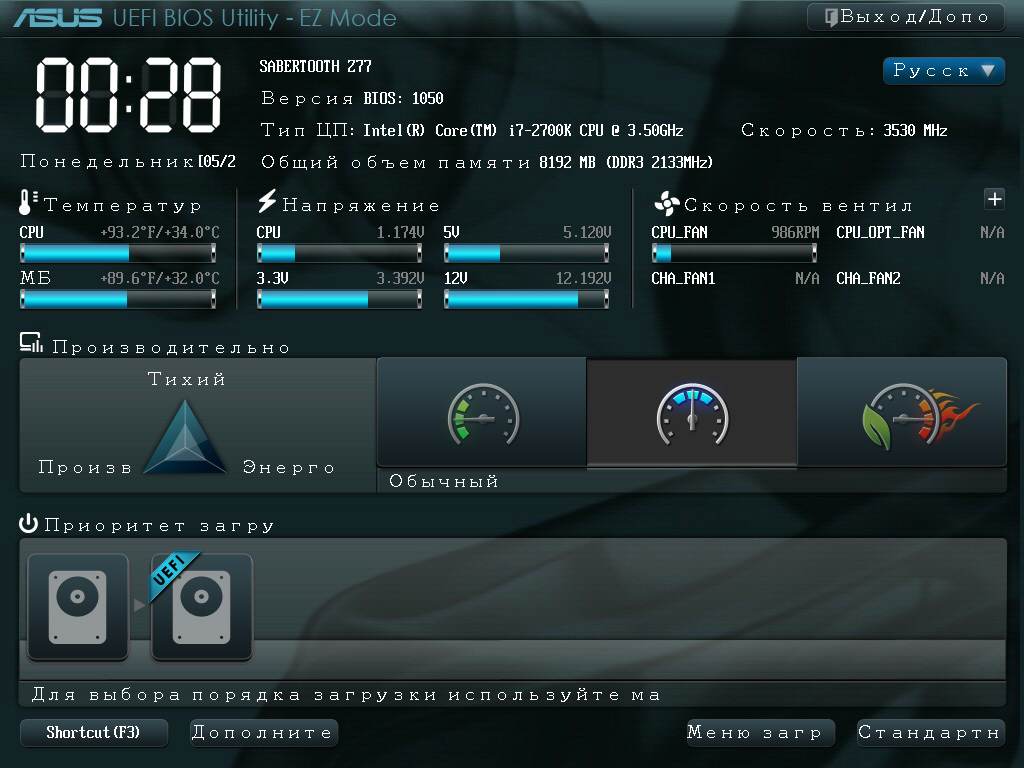
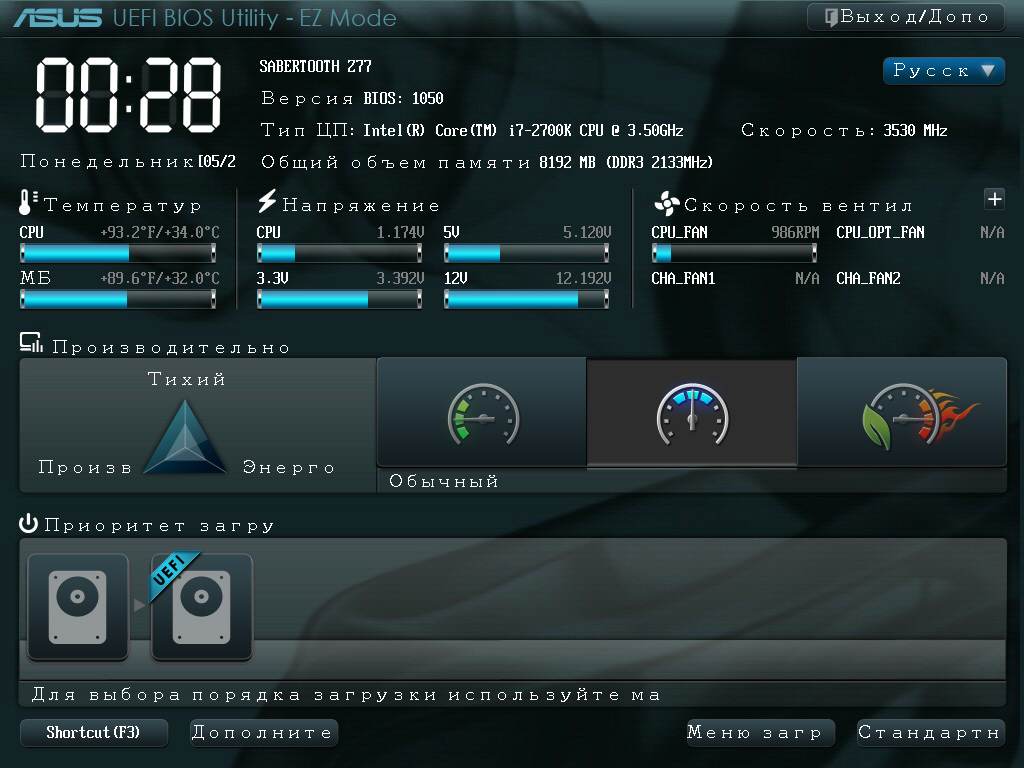
Для тех, кто считает себя гуру, UEFI от ASUS предусматривает и продвинутый режим, который доступен при нажатии клавиши F7.
Традиционно, первой активной вкладкой является информационное окно «Main»:
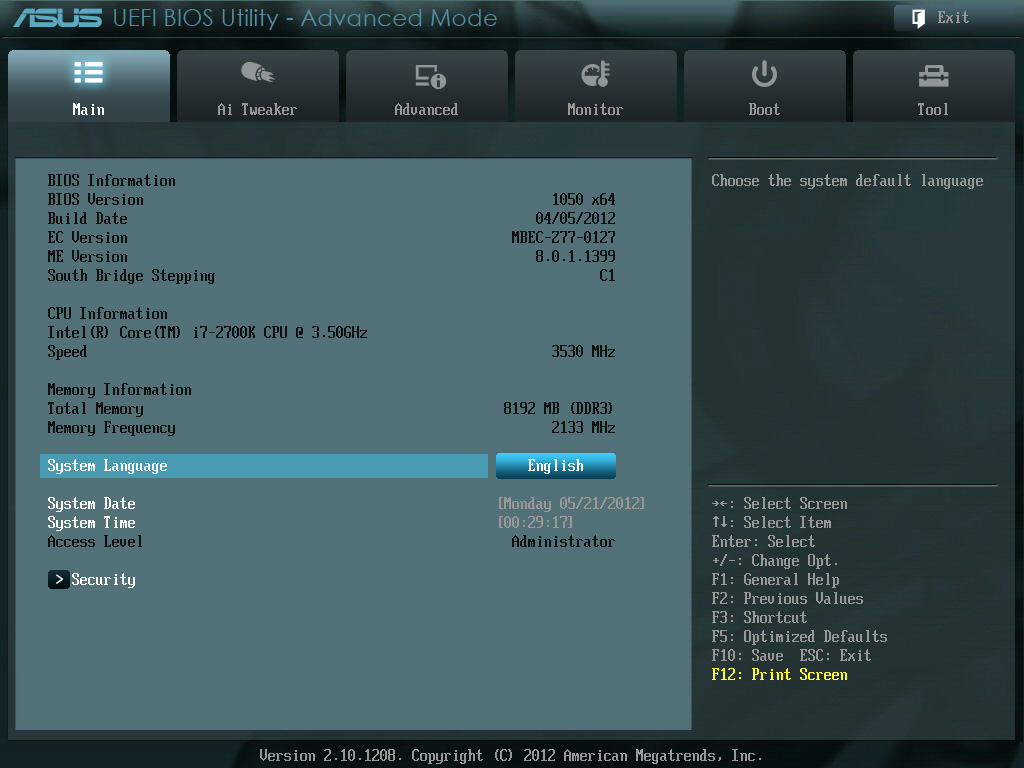
Традиционно, первой активной вкладкой является информационное окно «Main»:
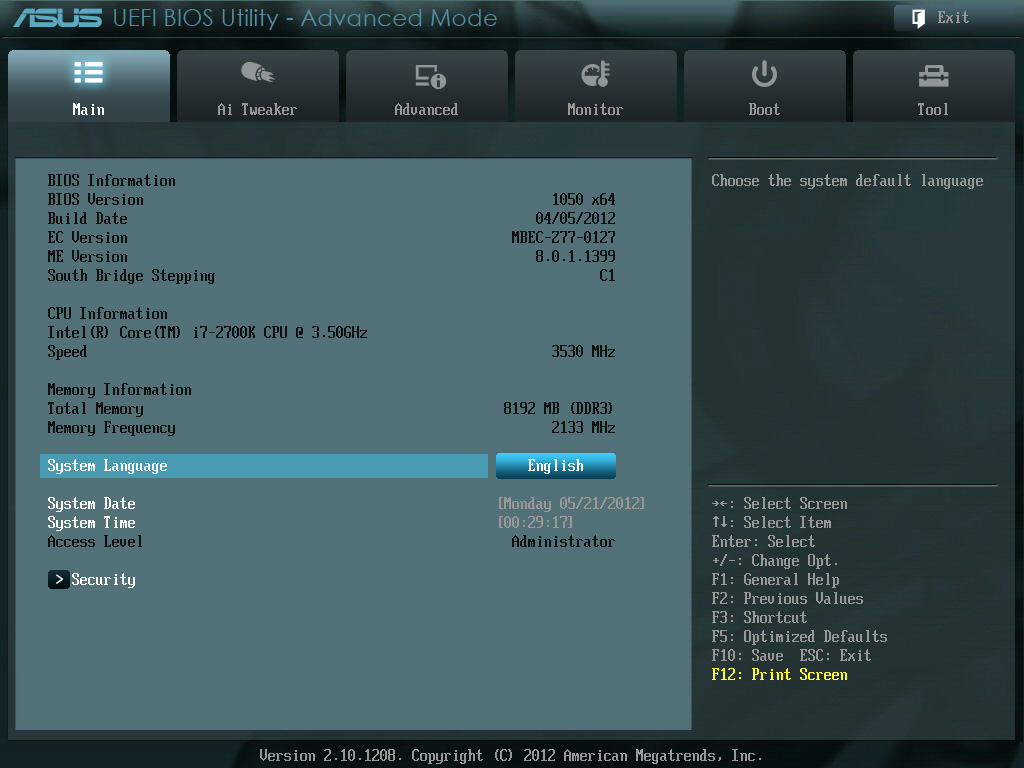
Как правило, наиболее «ценной» для компьютерных энтузиастов и оверклокеров является вкладка AI Tweaker, которая отвечает за тонкую подстройку частот процессора, памяти и за управление питанием.
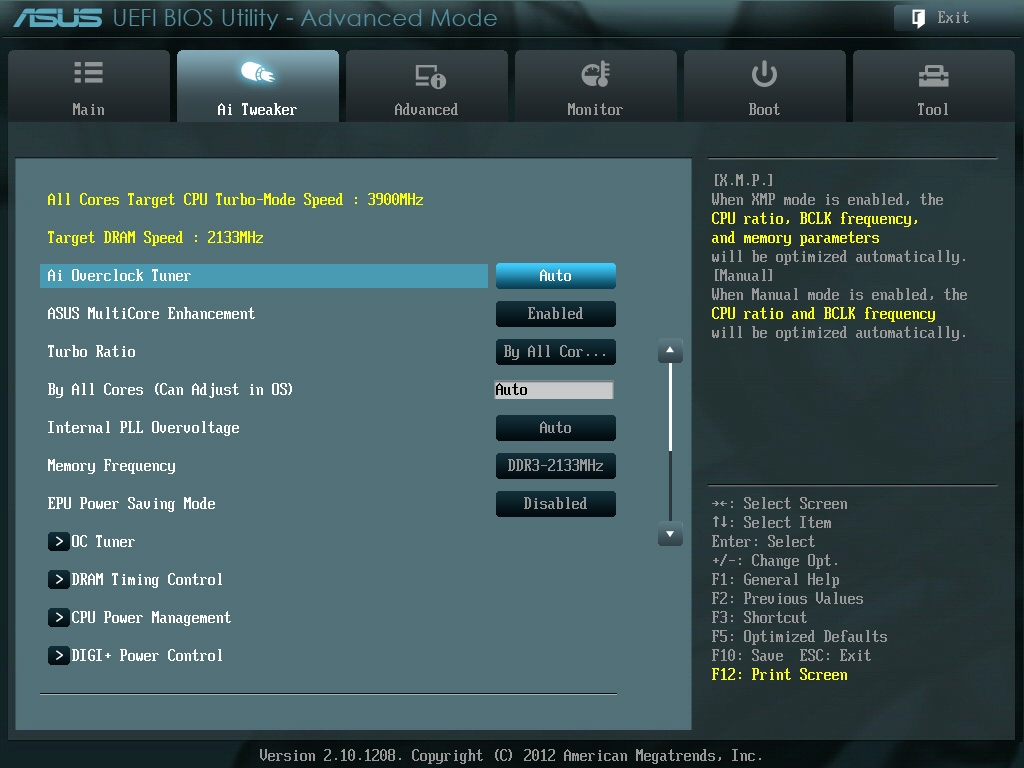
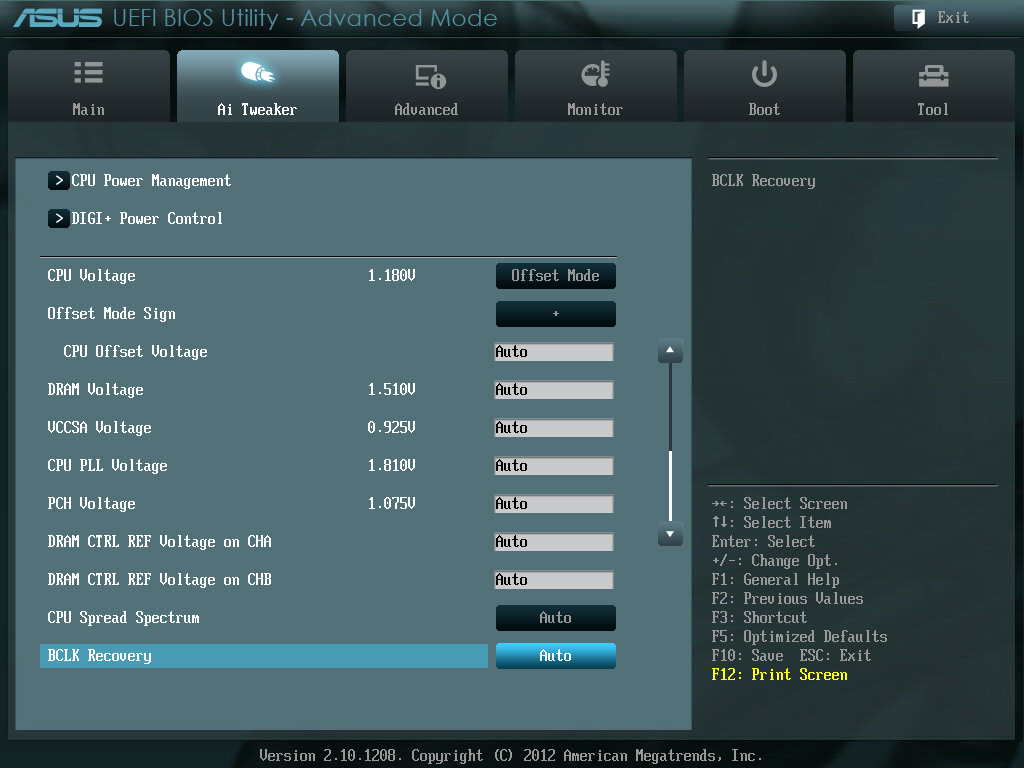
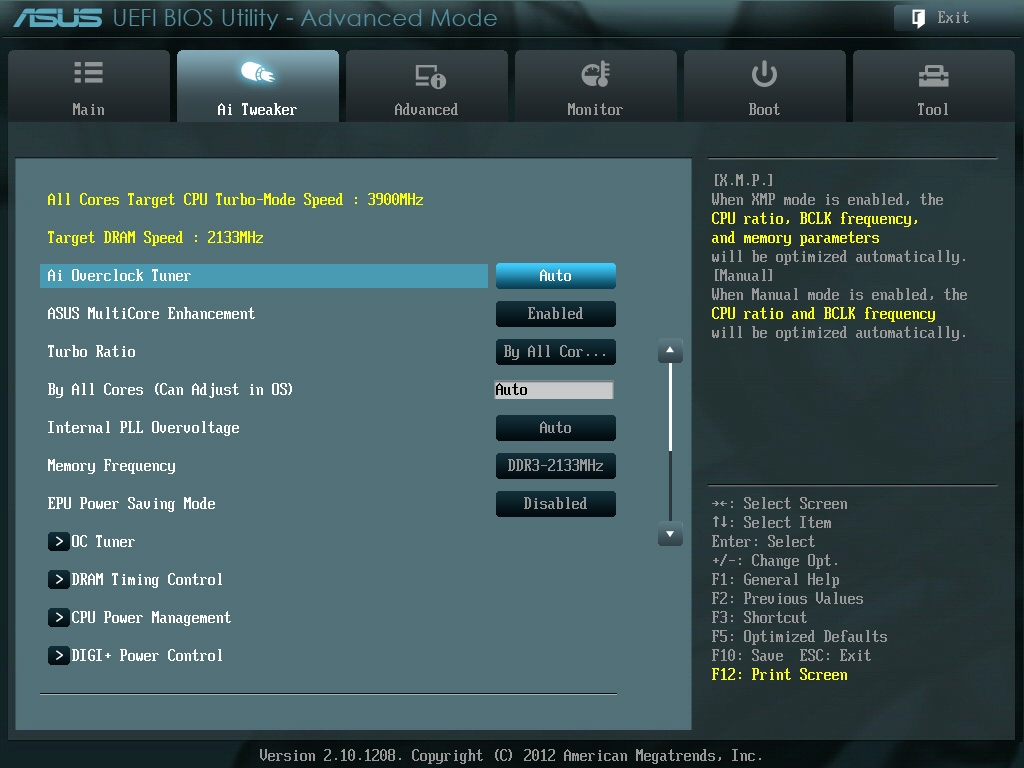
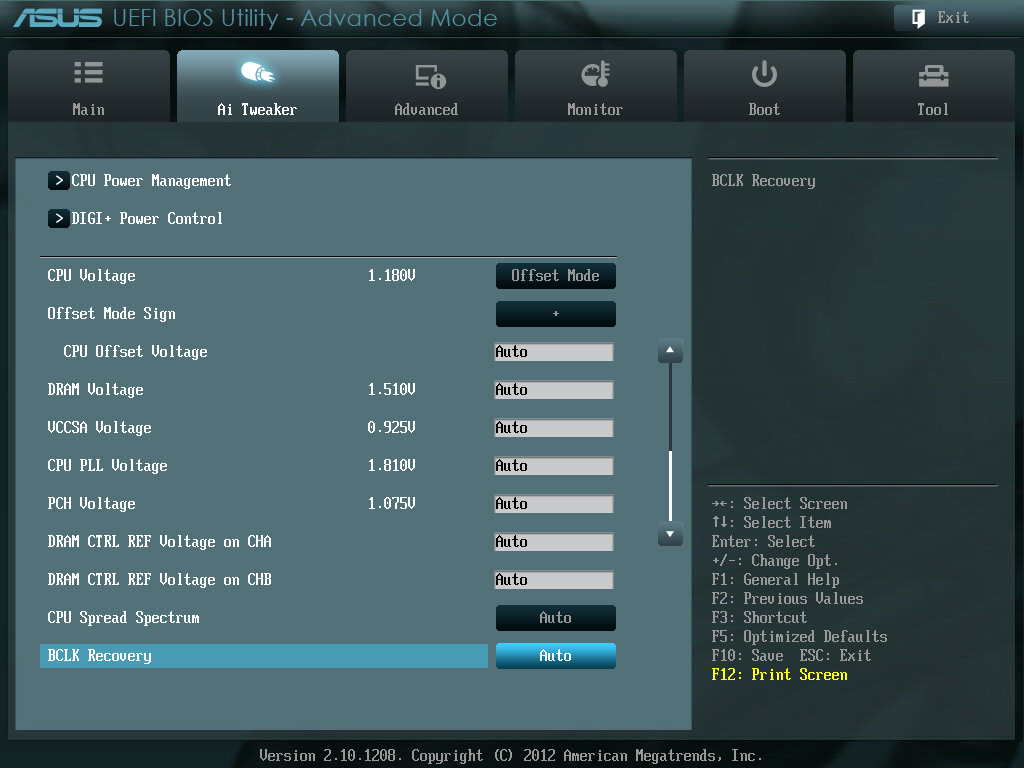
Давайте разберемся с напряжениями. Максимально допустимое напряжение на процессорное ядро – 1.920В, шаг подстройки 0.005В.
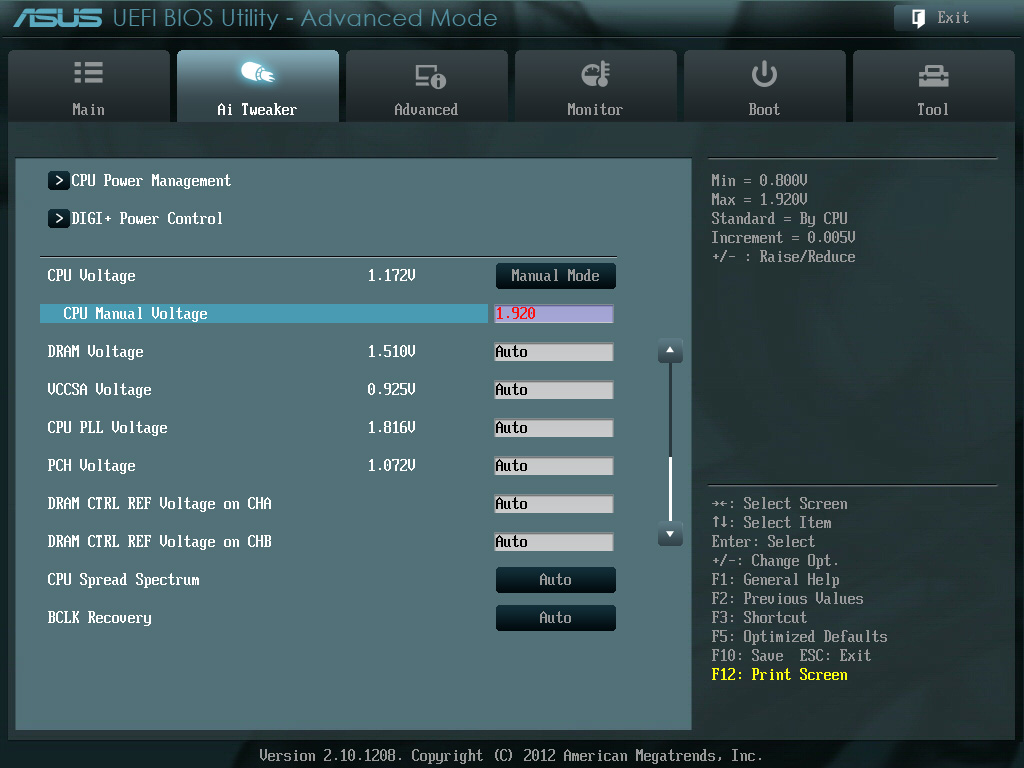
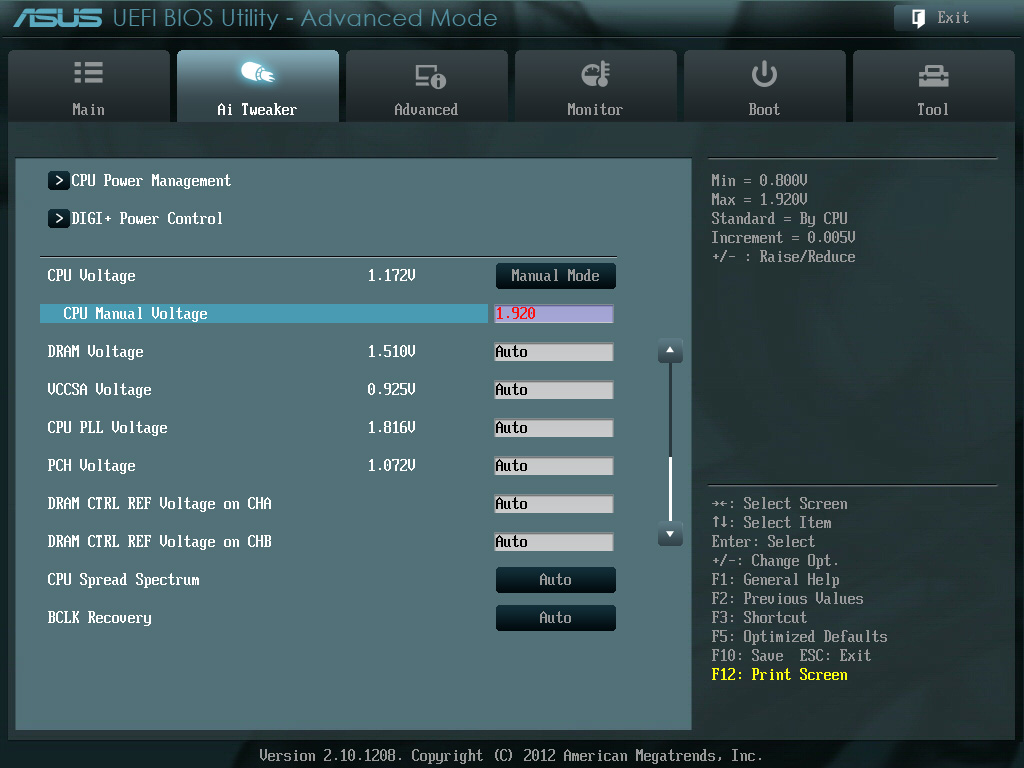
Напряжение на память можно «задрать» также до 1.92 Вольт, но делать это не рекомендуется, впрочем, как и в случае с напряжением на процессор. Недаром эти значения отображаются красным цветом.
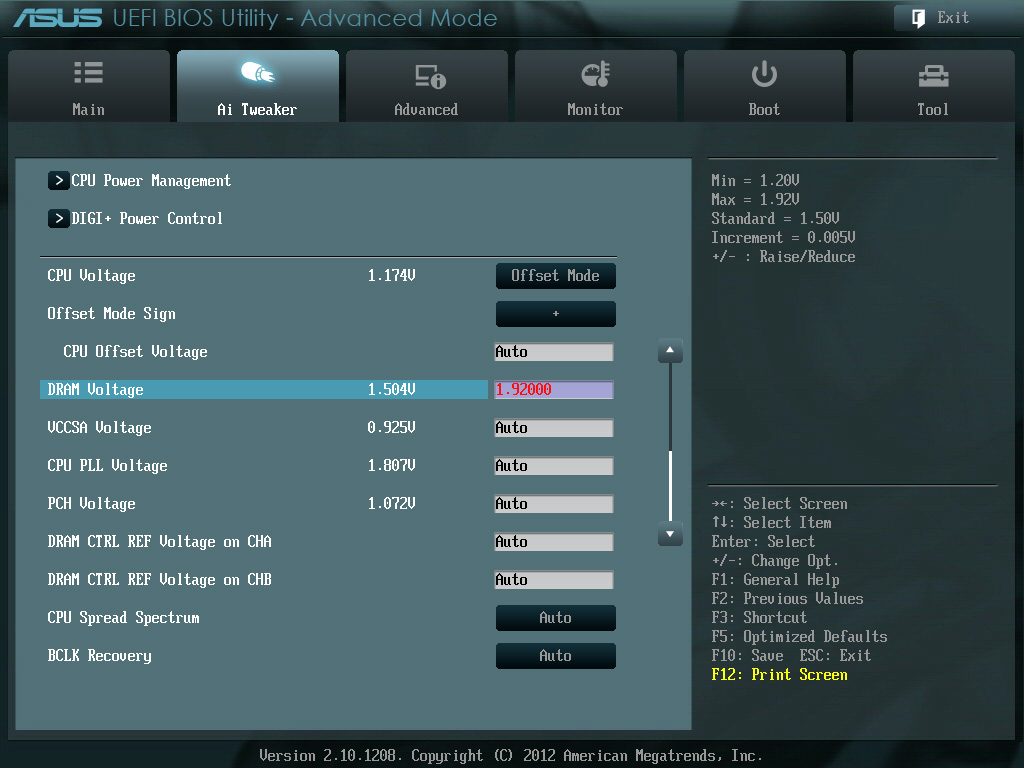
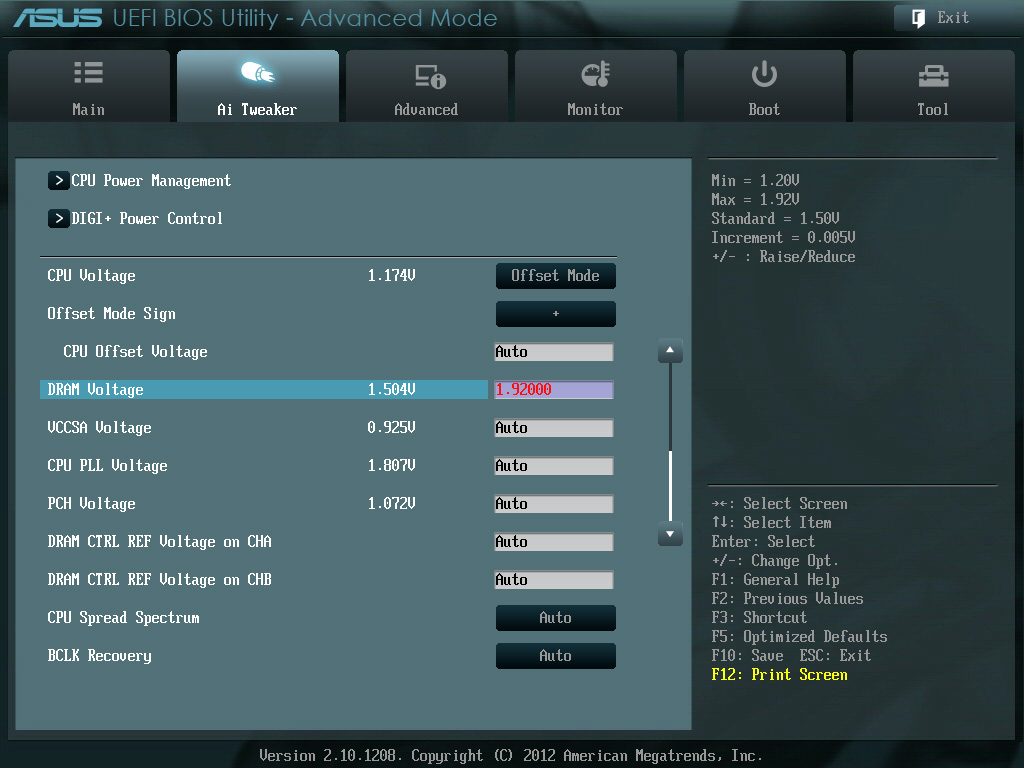
Максимально-допустимое напряжение для «Системного агента» - 1.7 Вольт.
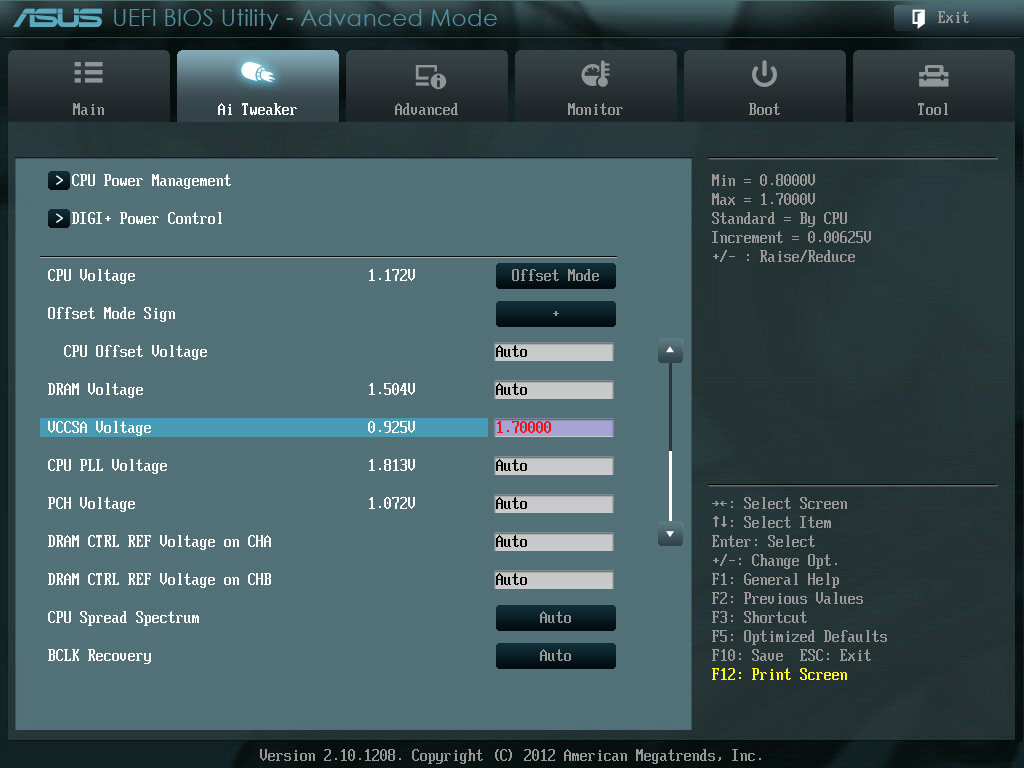
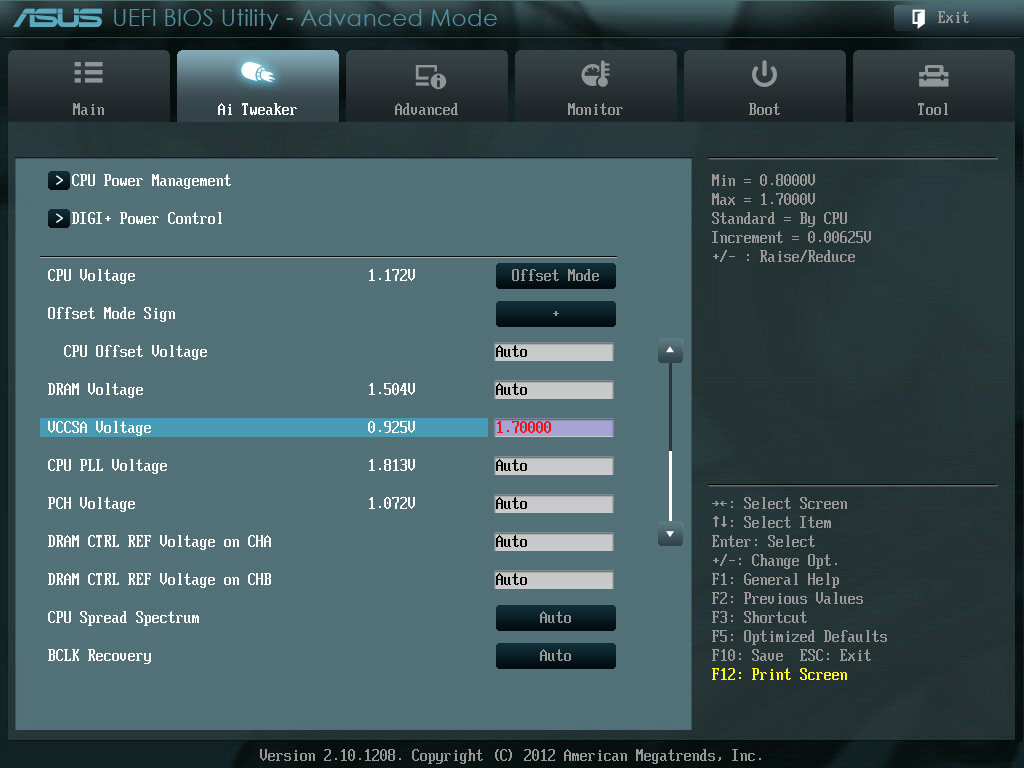
Напряжение на PLL можно поднять со стандартных 1.8 Вольт в случае с Sandy Bridge до 2.2 Вольт. Этого тоже должно быть достаточно, так как поднятие этого показателя не приносит значительных дивидендов при разгоне процессоров Sandy/Ivy Bridge.
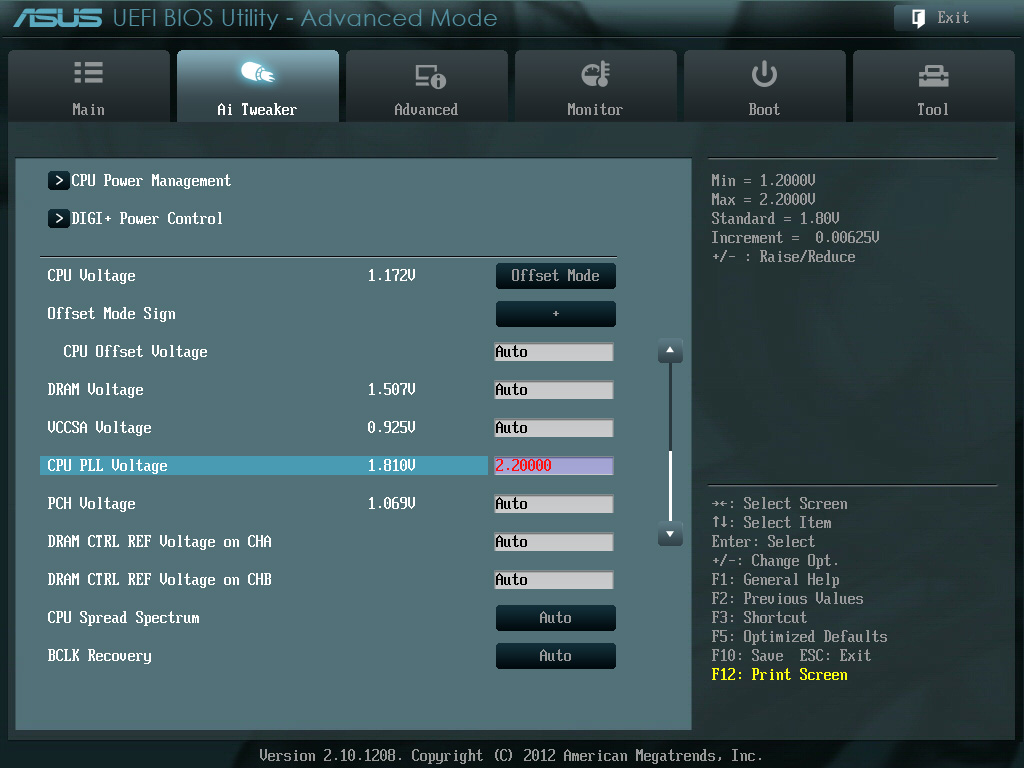
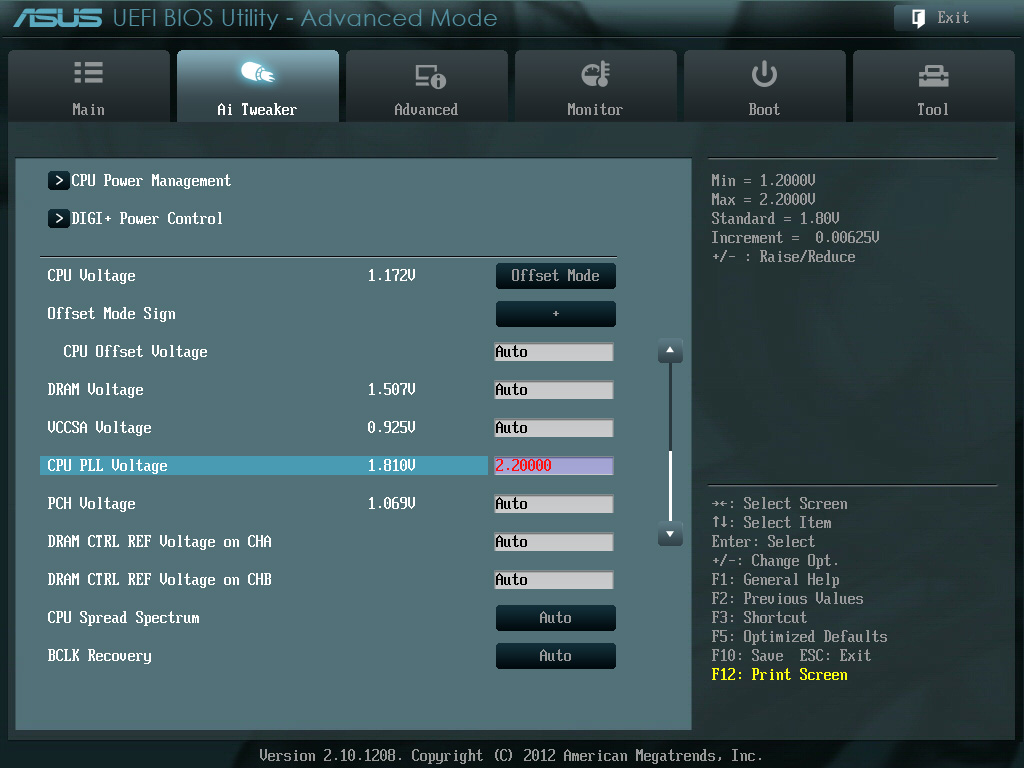
Сам чипсет можно запитать порцией электричества в 1.7 Вольт:
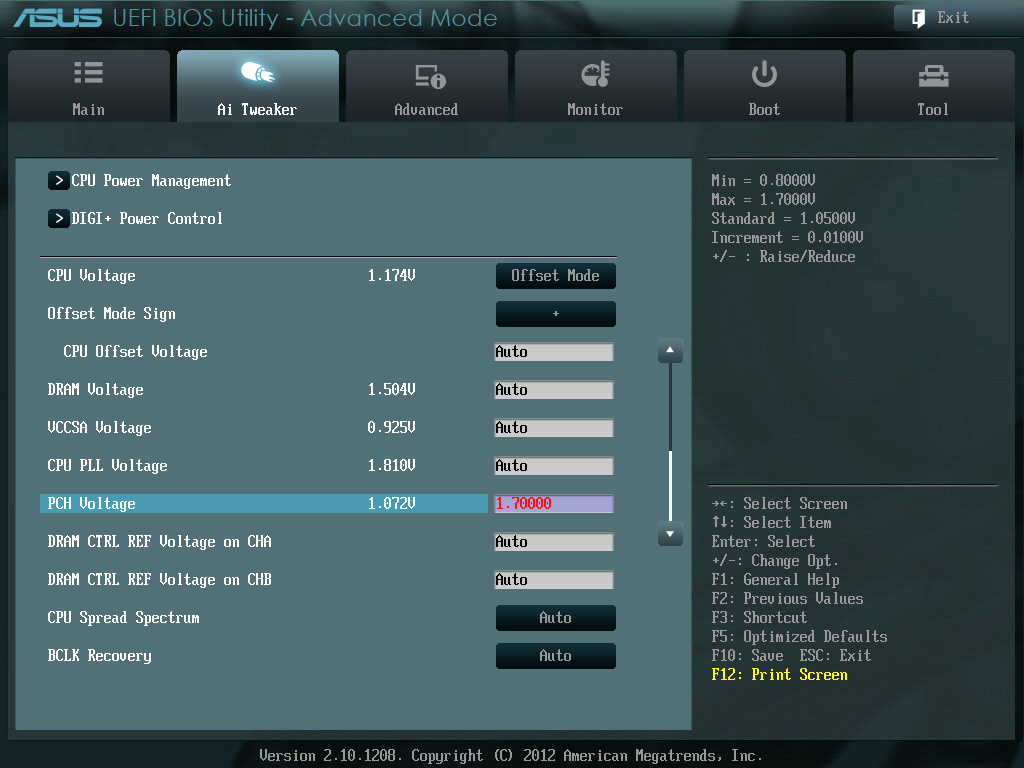
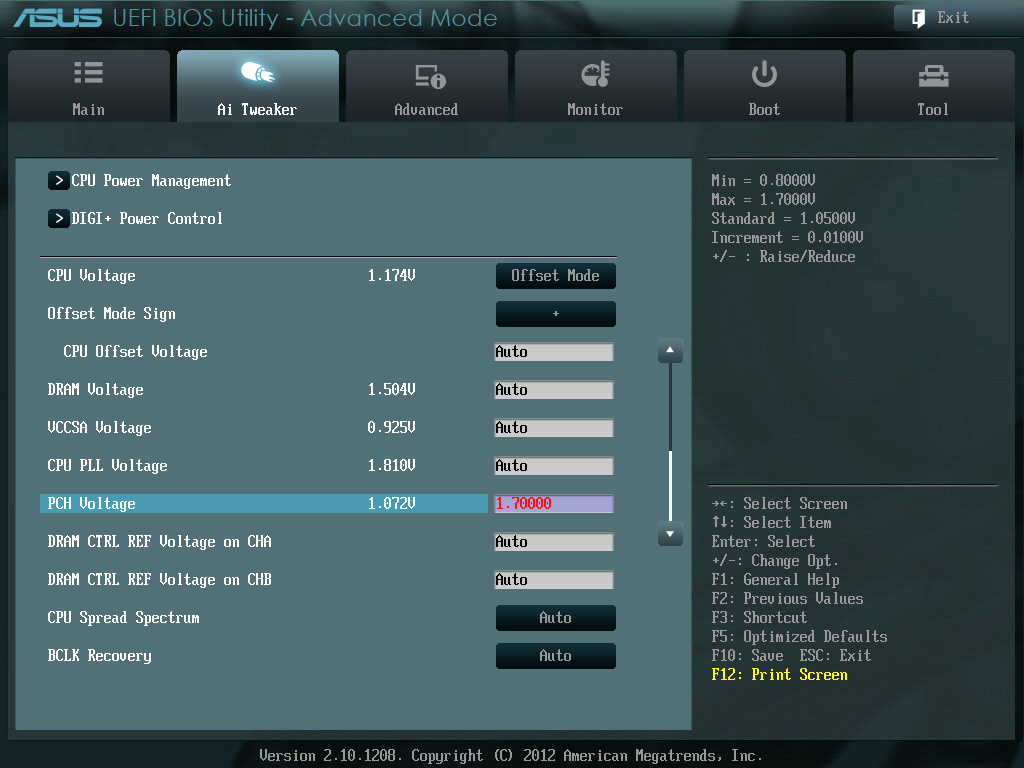
Пункт меню AI Tweaker имеет еще четыре вложенных меню:
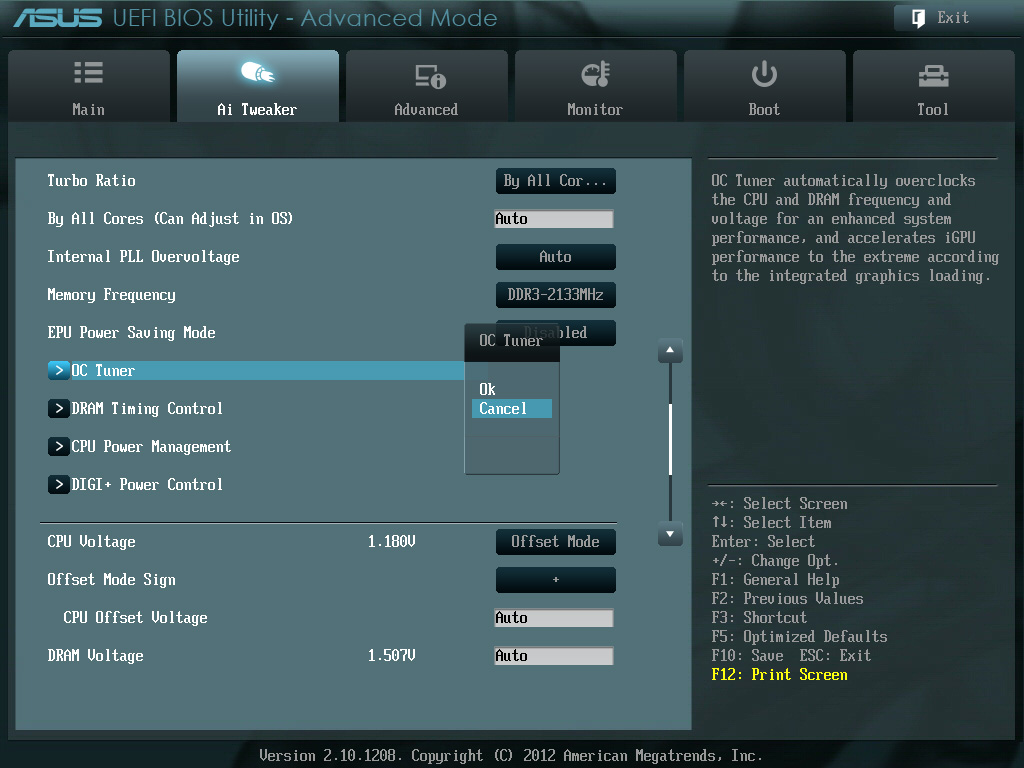
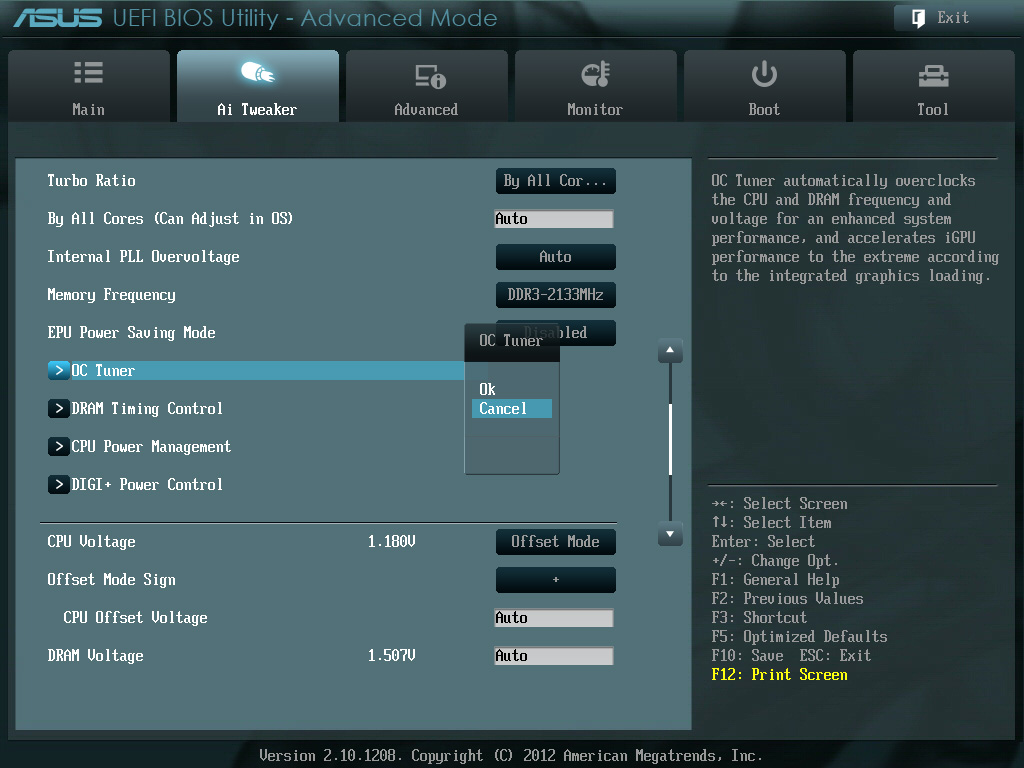
OC Tuner – позволяет осуществить автоматический разгон системы, оптимальный для вашей конфигурации.
DRAM Timing Control – открывает доступ к тонкой настройке таймингов памяти, в том числе и суб-таймингов:
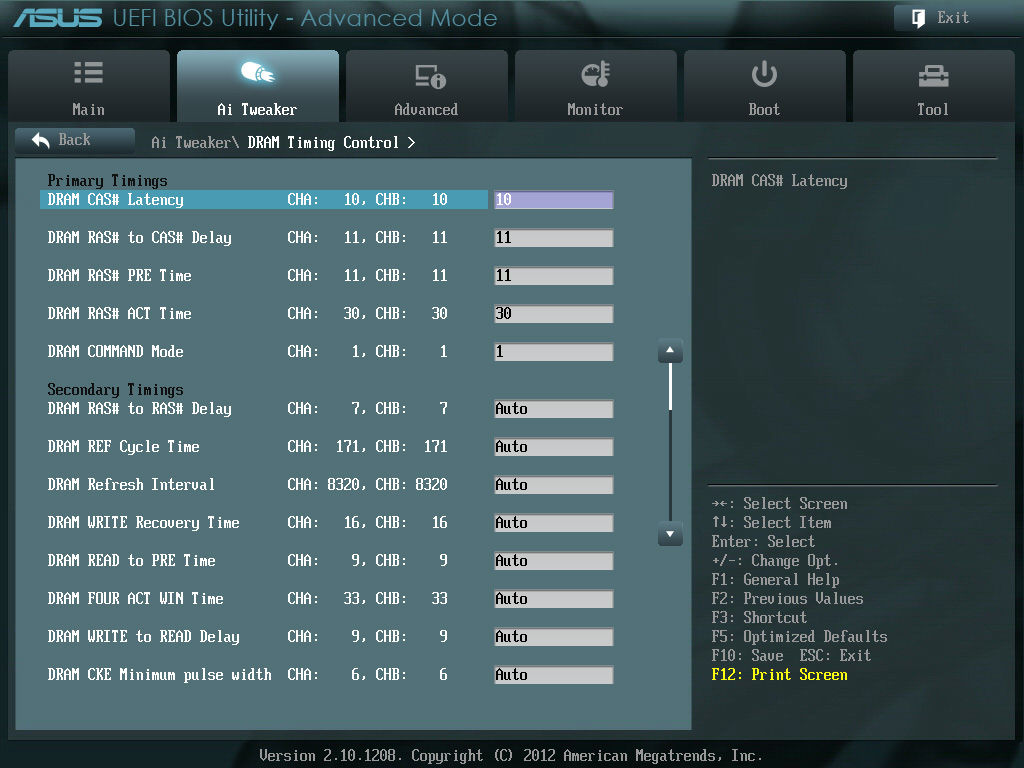
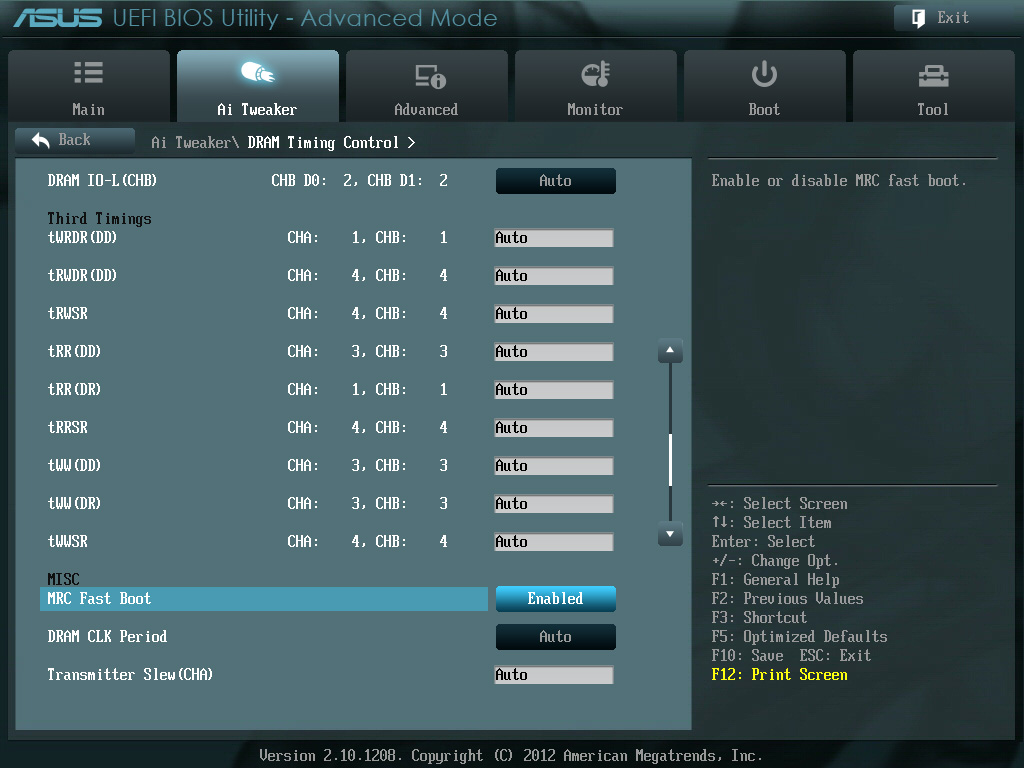
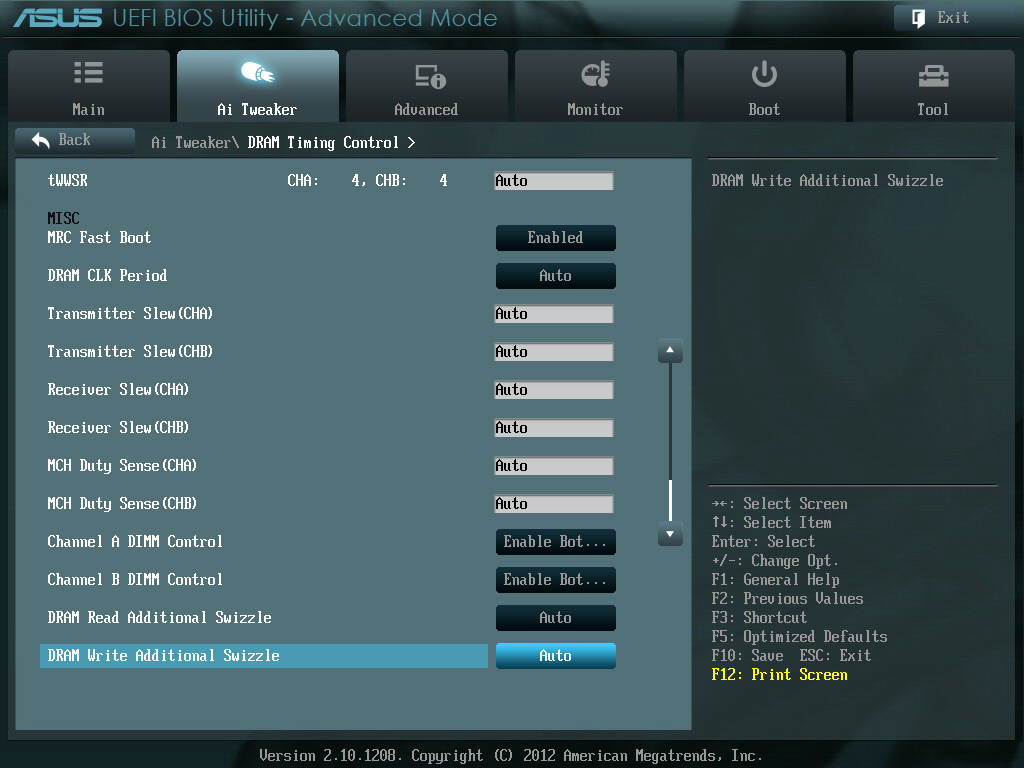
DRAM Timing Control – открывает доступ к тонкой настройке таймингов памяти, в том числе и суб-таймингов:
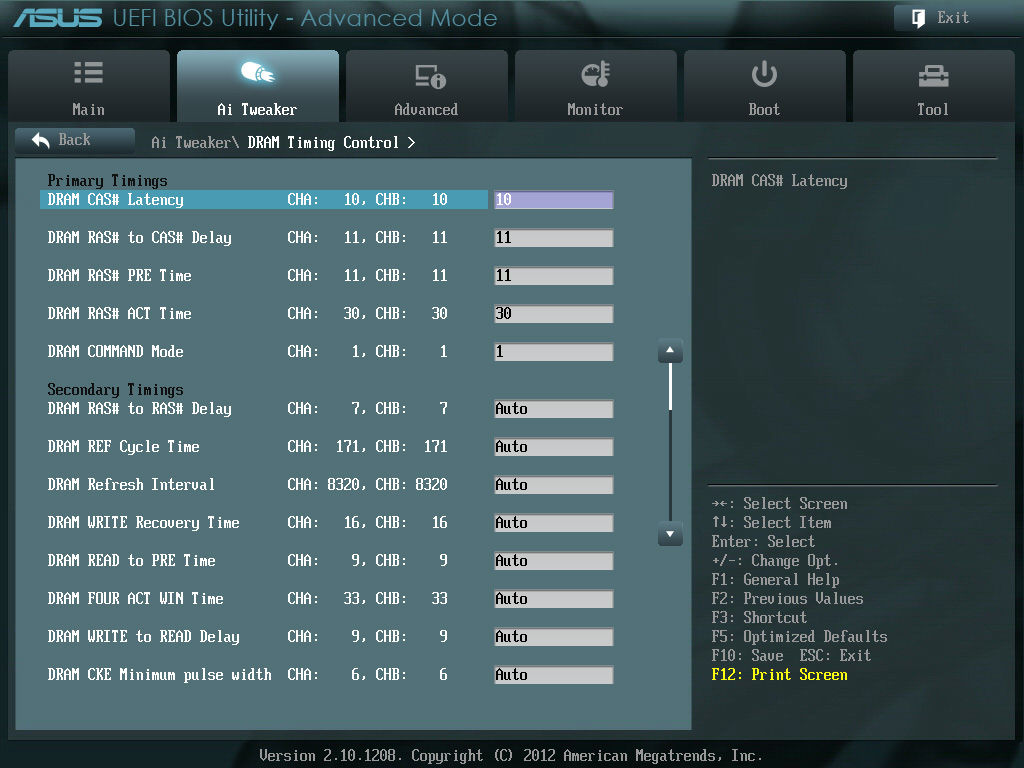
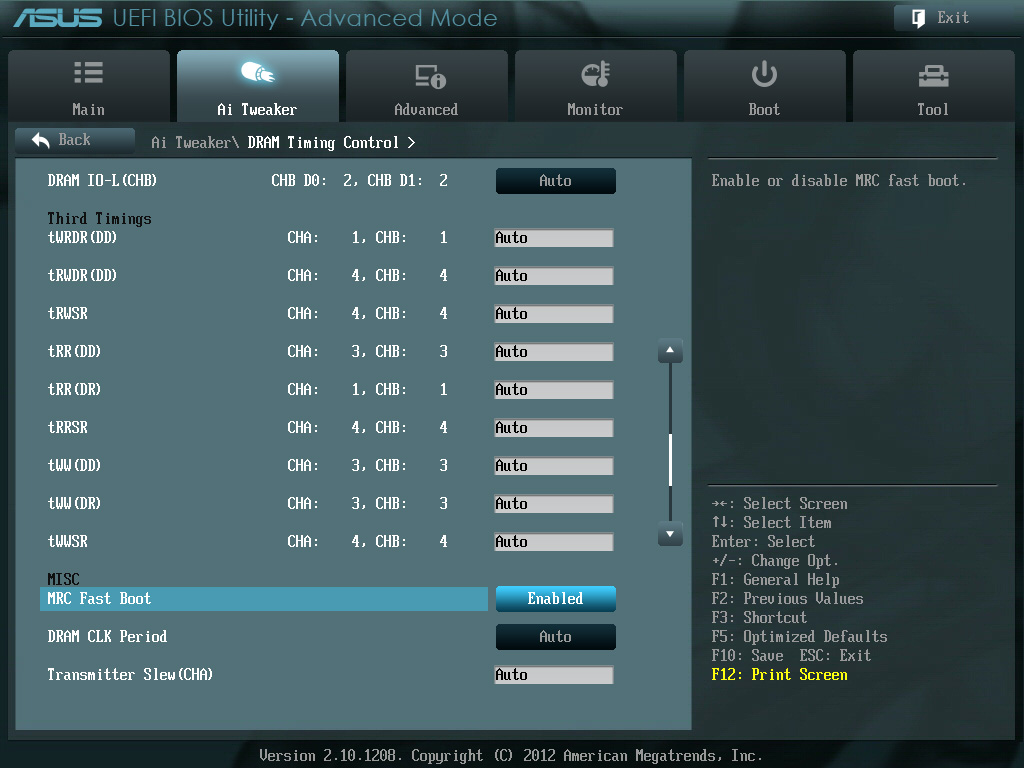
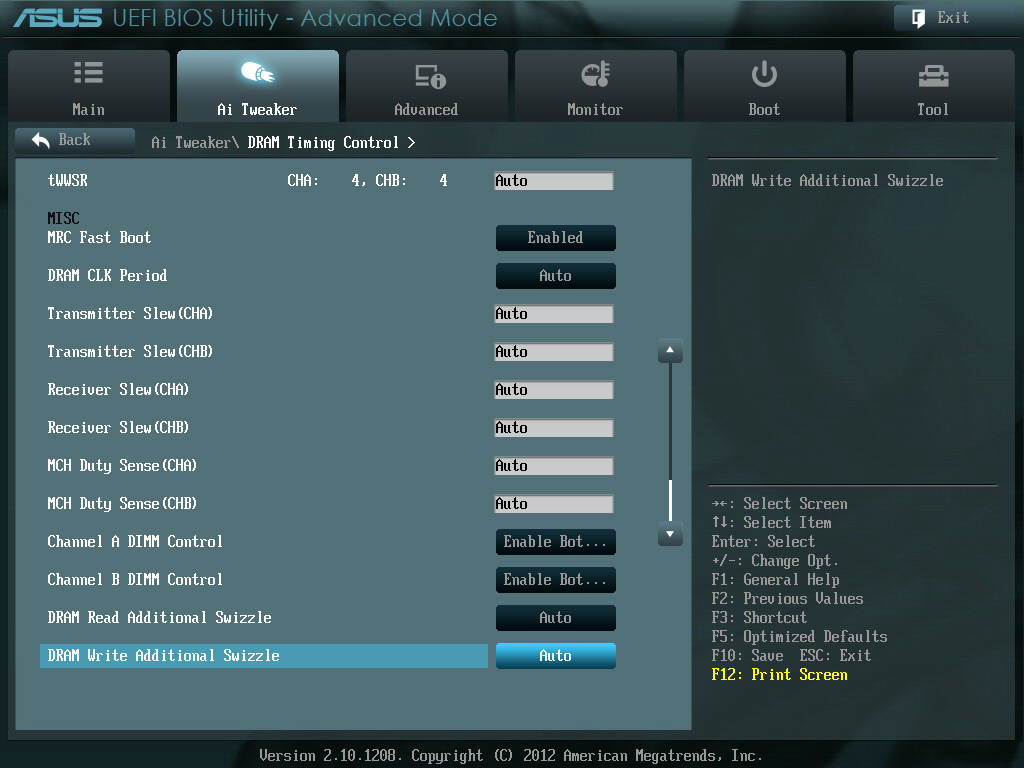
Любителям «выжать все соки» из своей оперативной памяти тут будет, чем заняться – набор суб-таймингов и прочих настроек очень богат.
Что касается частот памяти, то в случае использования процессора Sandy Bridge, максимально-допустимая тактовая частота памяти – 2400 МГц.
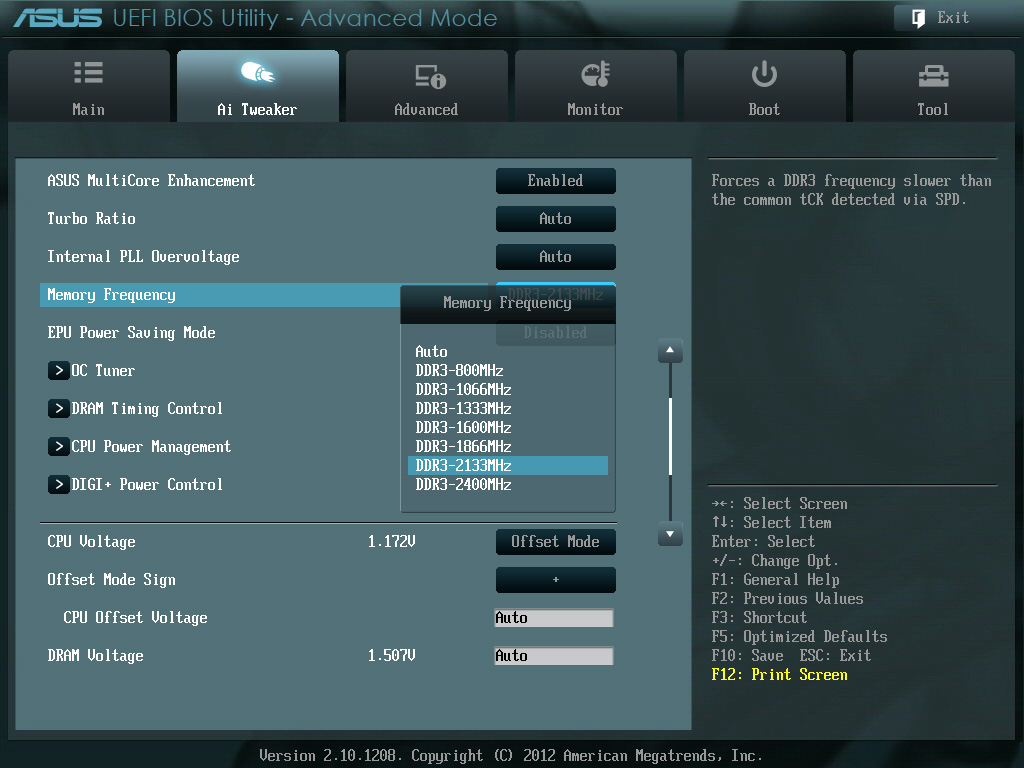
Что касается частот памяти, то в случае использования процессора Sandy Bridge, максимально-допустимая тактовая частота памяти – 2400 МГц.
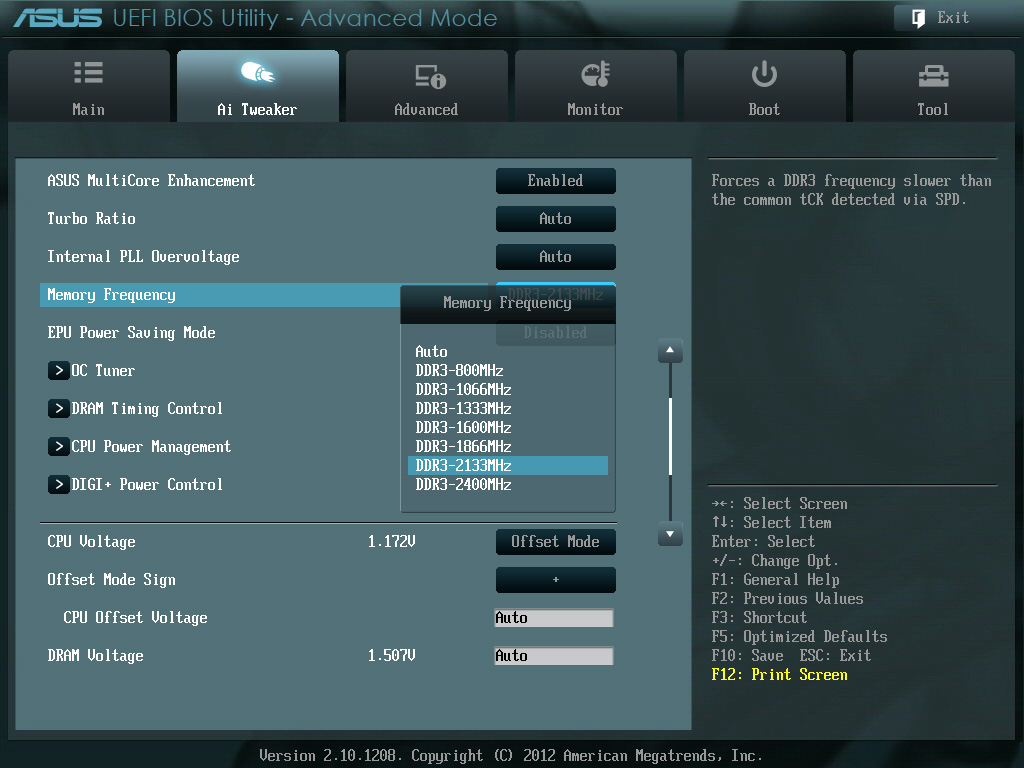
В случае с процессорами Ivy Bridge этот список значительно расширяется из-за введения дополнительного множителя (делителя) на память в новые процессоры.
CPU Power Management позволяет изменять множитель, если ваш процессор относится к «К» серии, включать/отключать технологии Intel Speed Step и Turbo Boost. Также можно управлять ограничениями процессора по уровню тепловыделения в режиме Turbo.
CPU Power Management позволяет изменять множитель, если ваш процессор относится к «К» серии, включать/отключать технологии Intel Speed Step и Turbo Boost. Также можно управлять ограничениями процессора по уровню тепловыделения в режиме Turbo.
Стоит отметить, что при изменении множителя становится невозможным отключить технологию Turbo, так как процессоры разгоняются за счет своего Turbo-множителя.
DIGI+ Power Control отвечает за управление системой питания. Тут можно управлять уровнем Load-Line Calibration для процессора, тактовой частой генератора тактовой частоты, фазами и т.п.
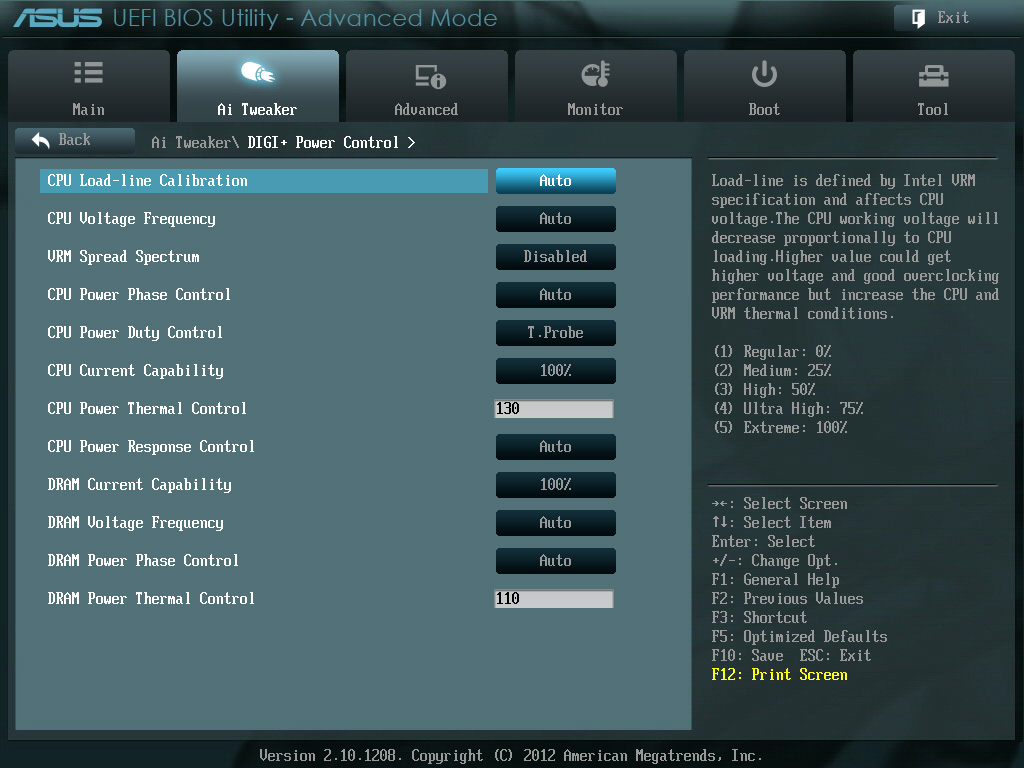
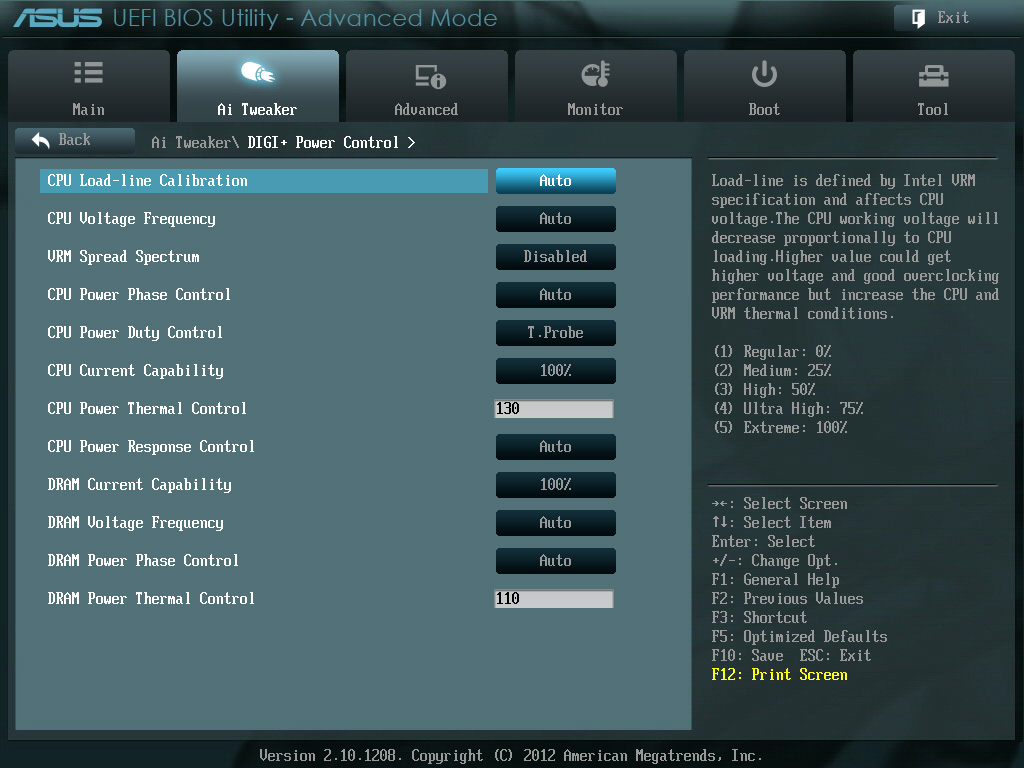
Для CPU Load-Line Calibration доступно несколько режимов: Regular, Medium, High, Ultra High, Extreme. Для тех, кто не знает – этот параметр позволяет регулировать «отклонения» выставленного напряжения на процессор под нагрузкой, и чем выше режим, тем оно ближе к значению, выставленному в BIOS.
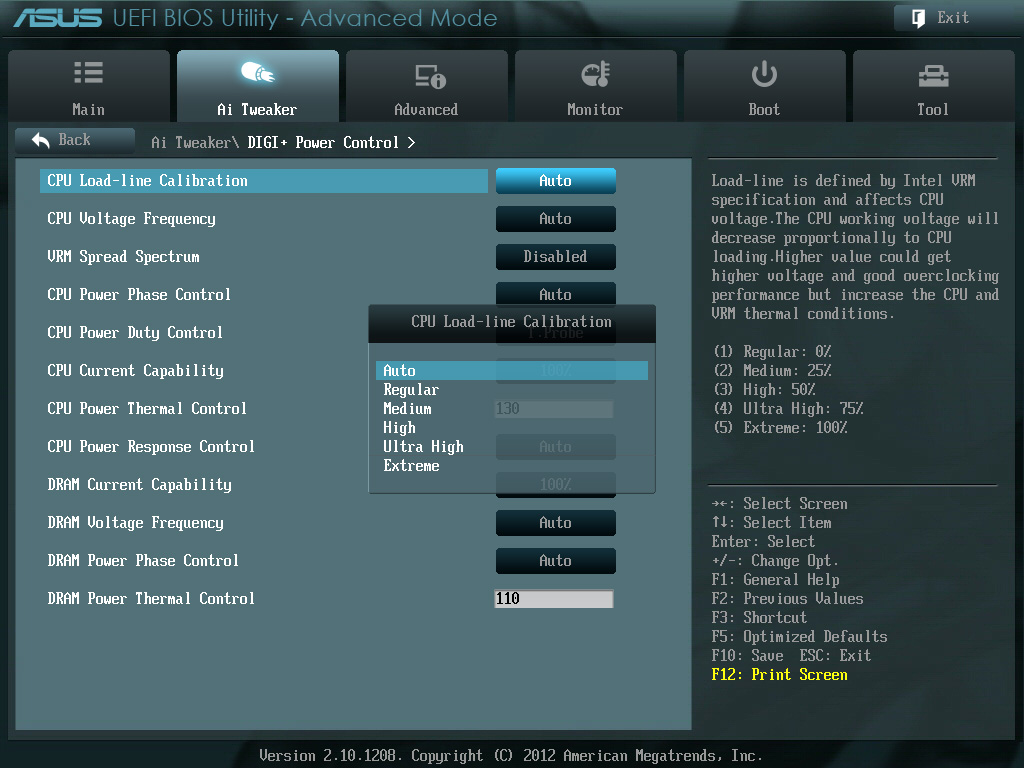
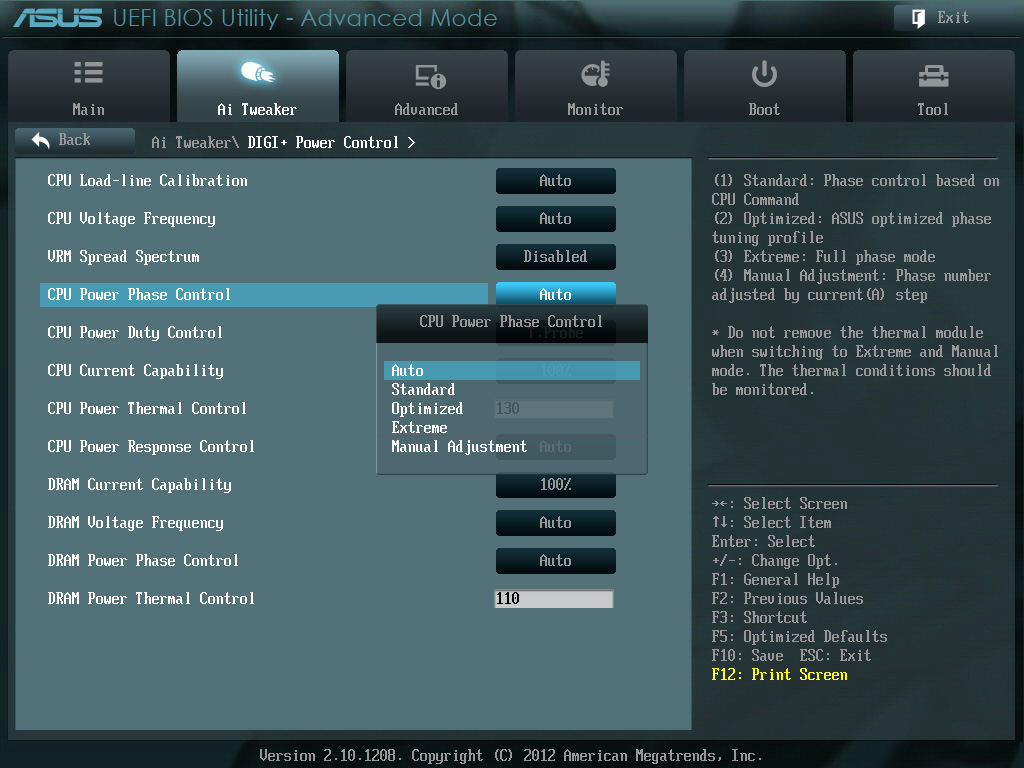
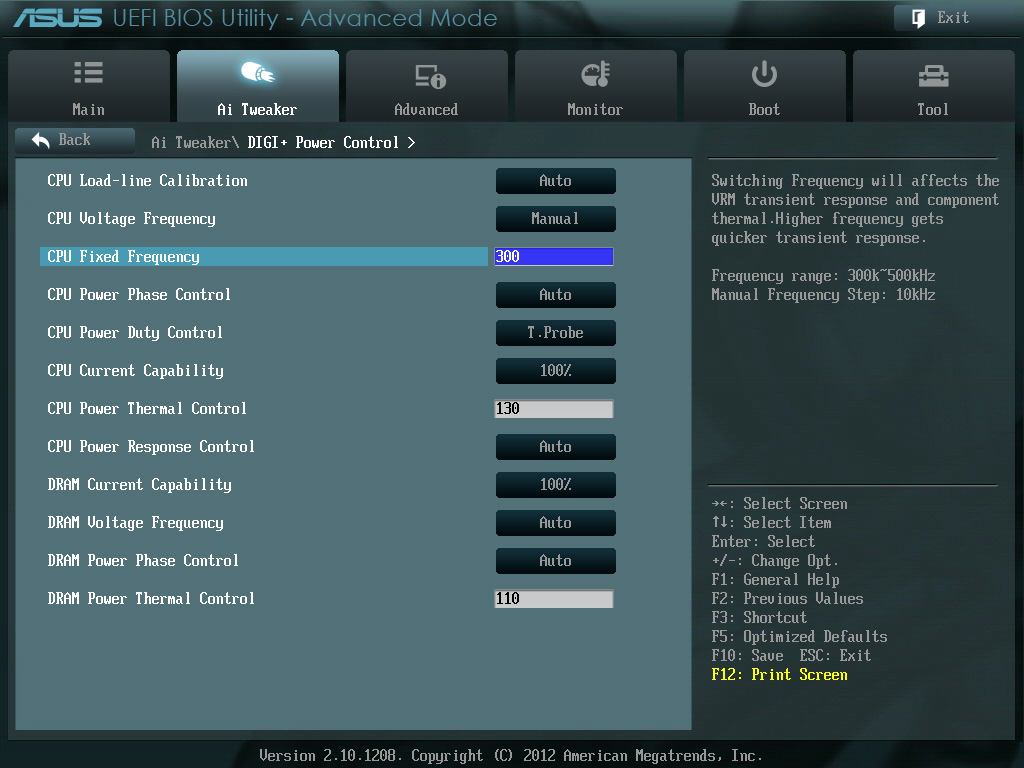
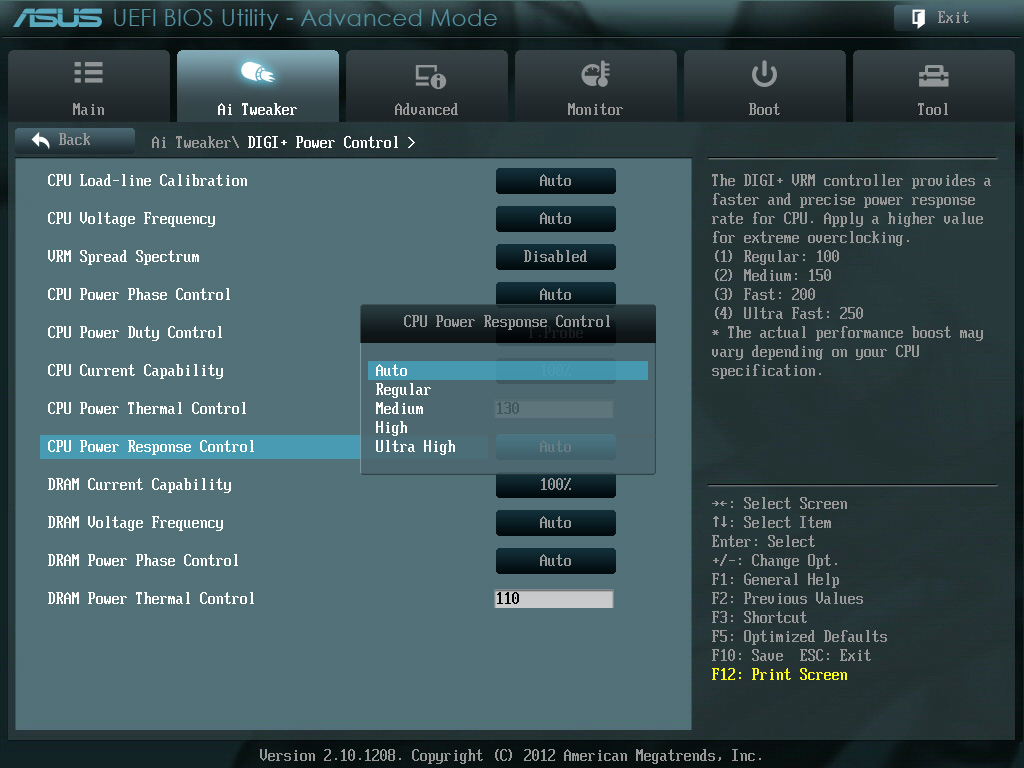
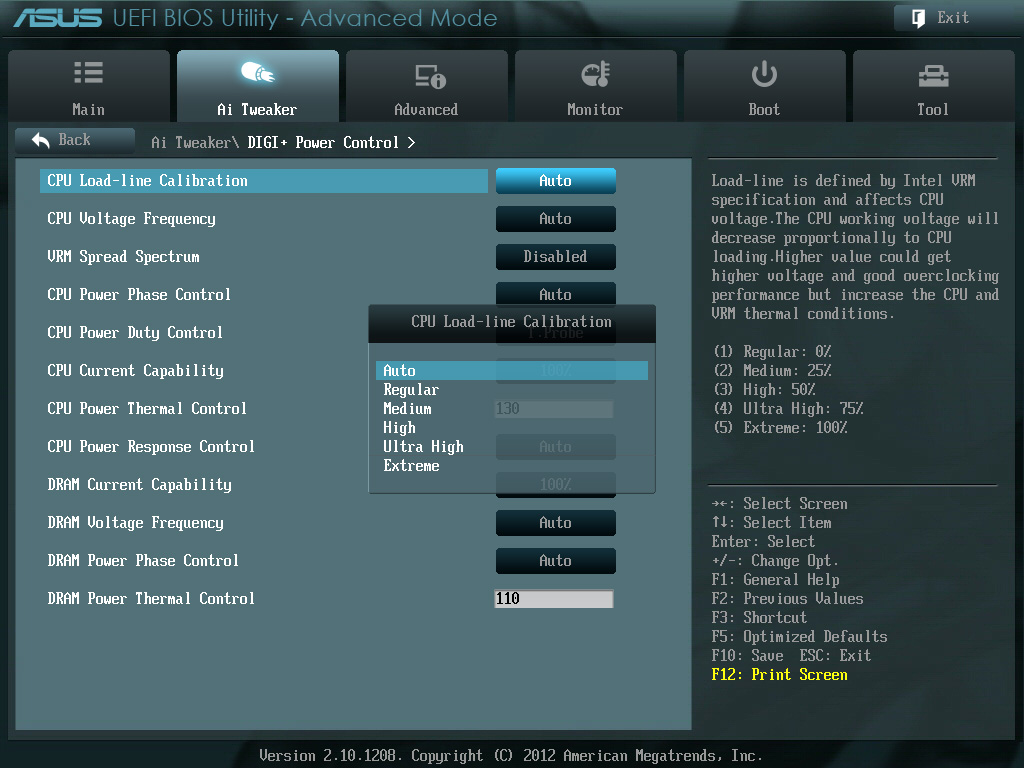
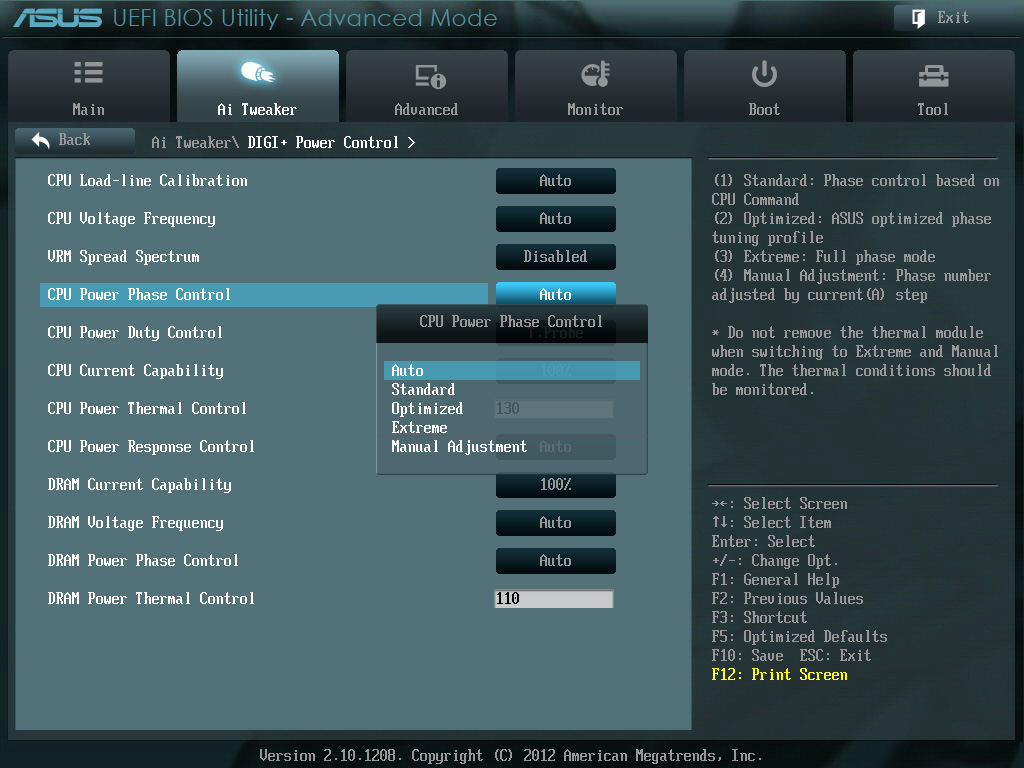
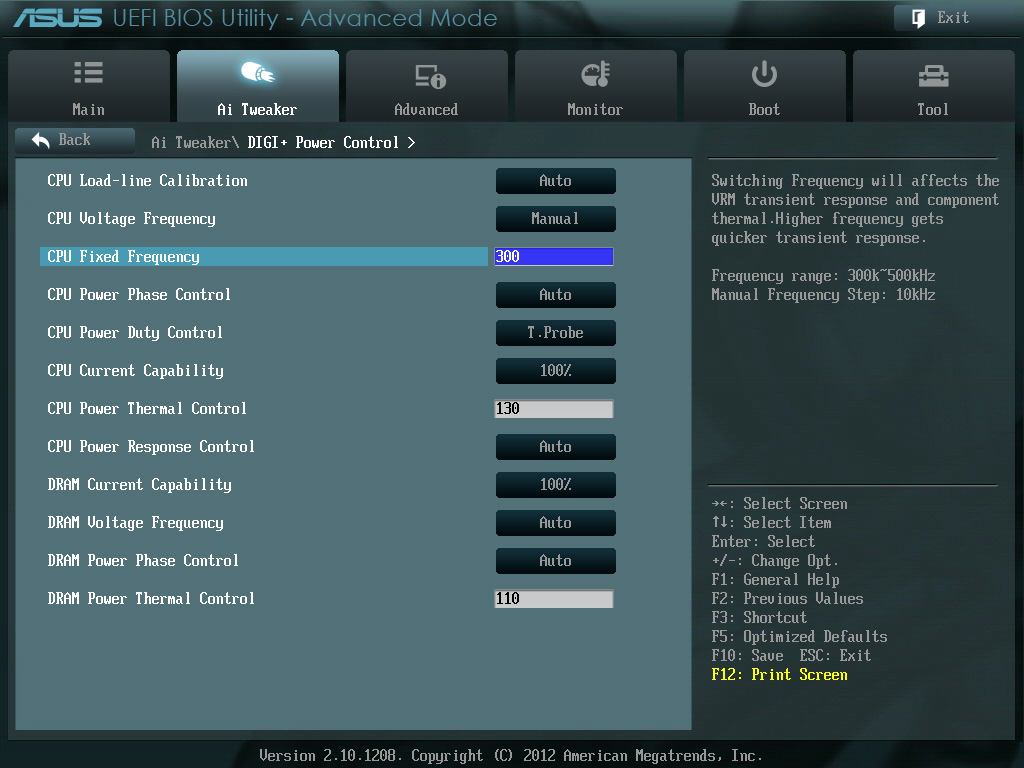
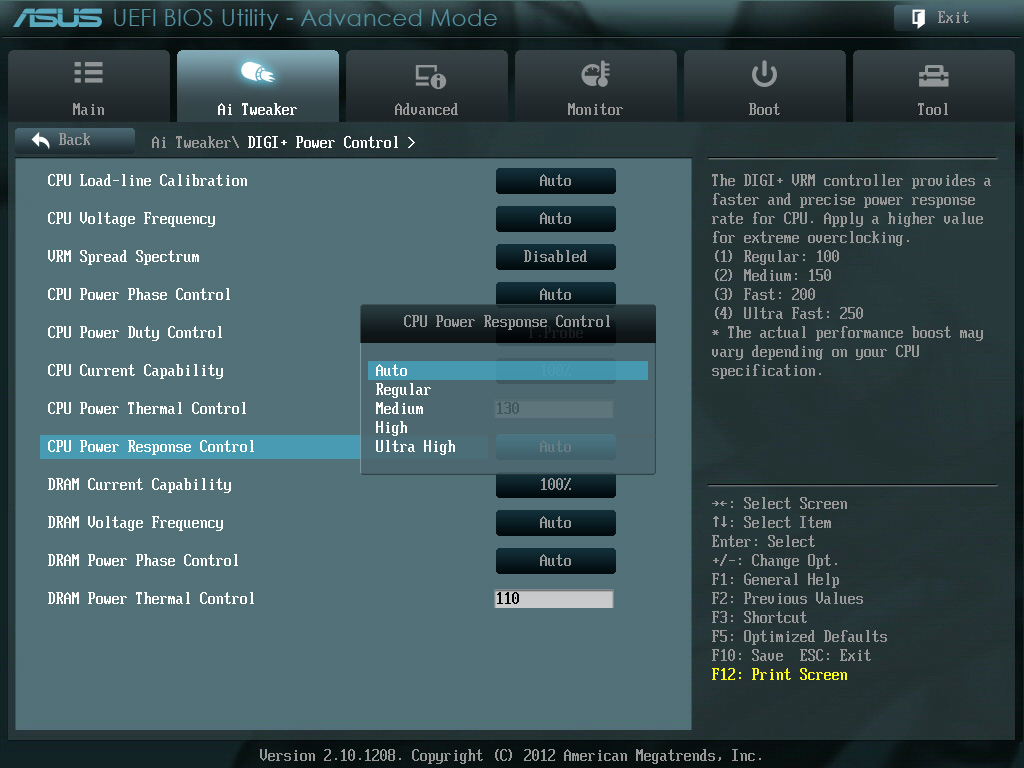
Следующая вкладка, которую мы рассмотрим – Advanced. Именно в этом пункте меню можно включить/отключить дополнительные функции процессора, такие как Hyper-Threading, отключить некоторые из ядер, настроить конфигурацию SATA, конфигурацию «Системного агента», USB и прочих устройств.
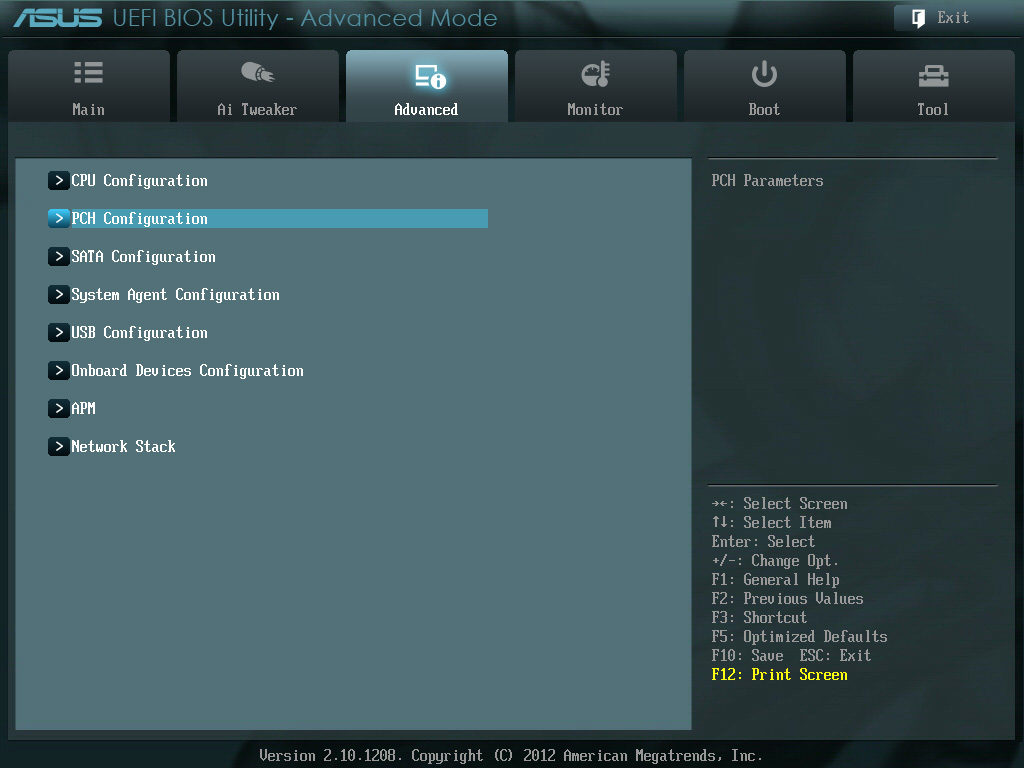
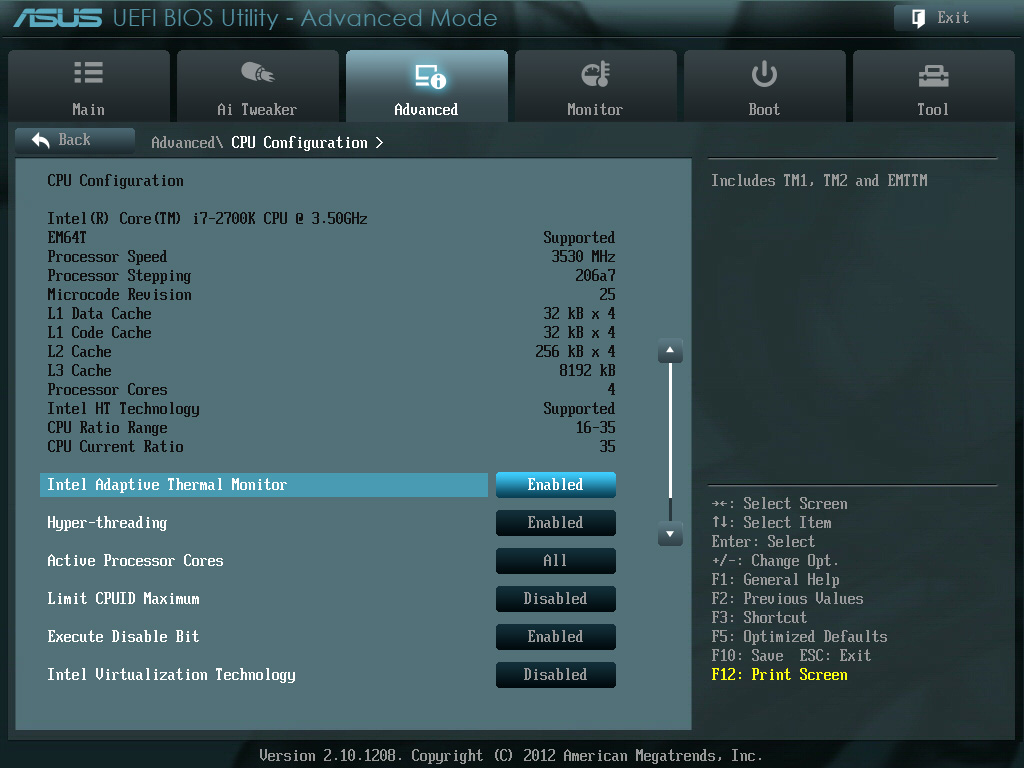
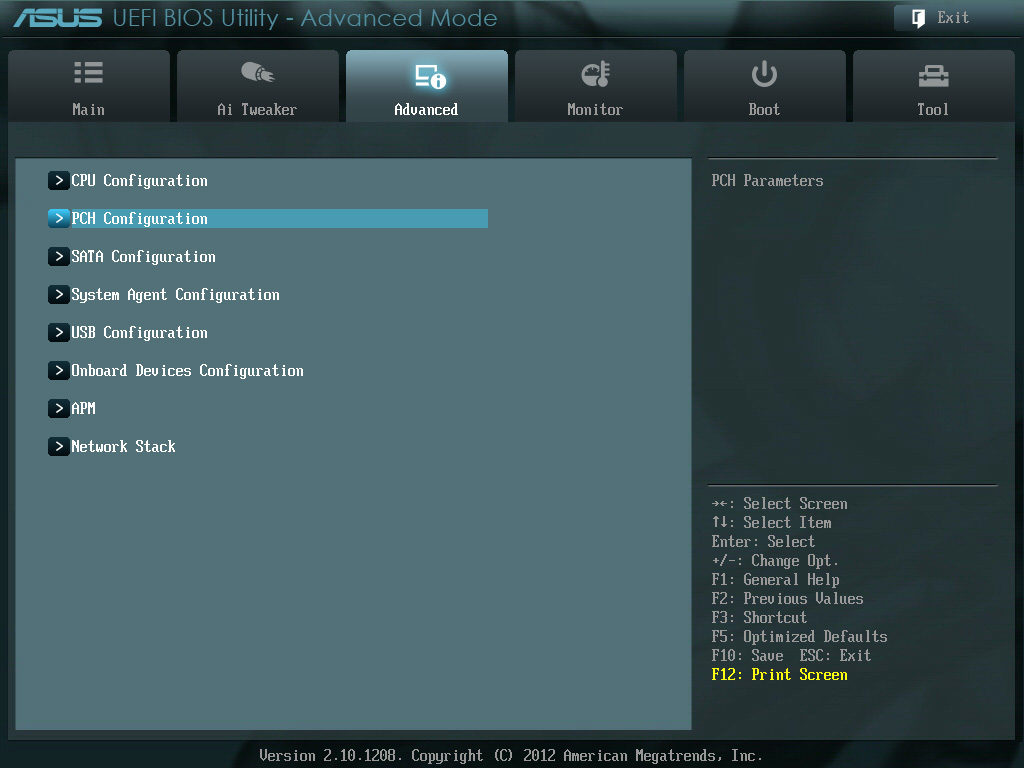
CPU Configuration:
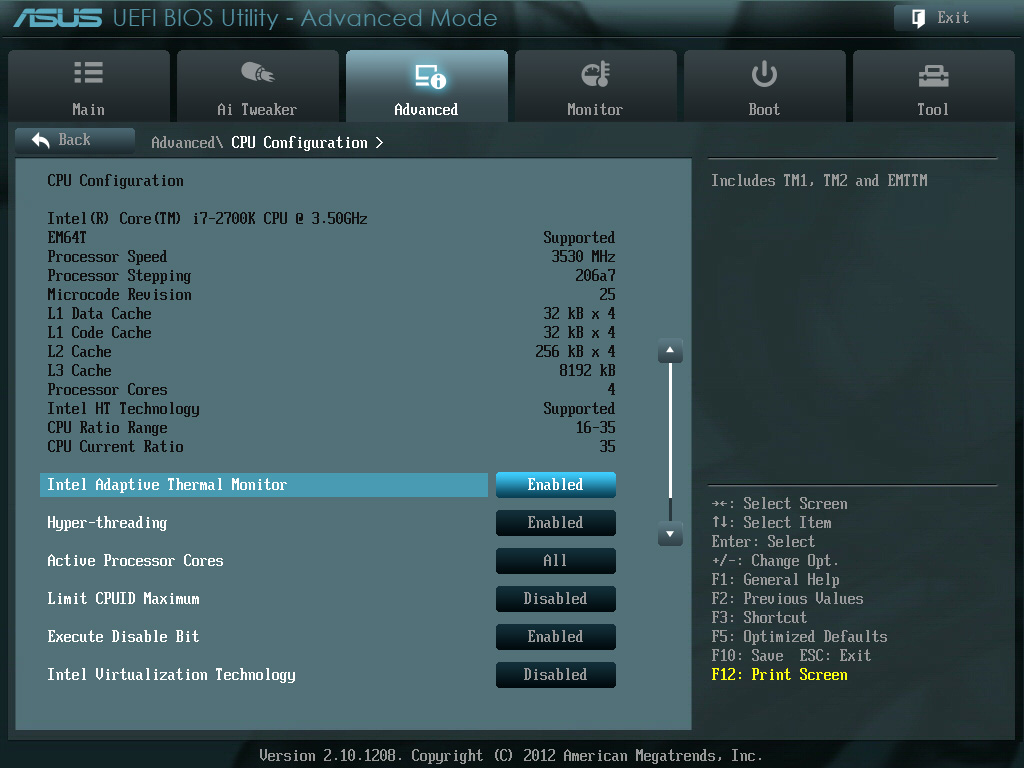
PCH Configuration:
В данном пункте меню настраиваются режимы работы технологий Intel Rapid Start и Smart Connect.
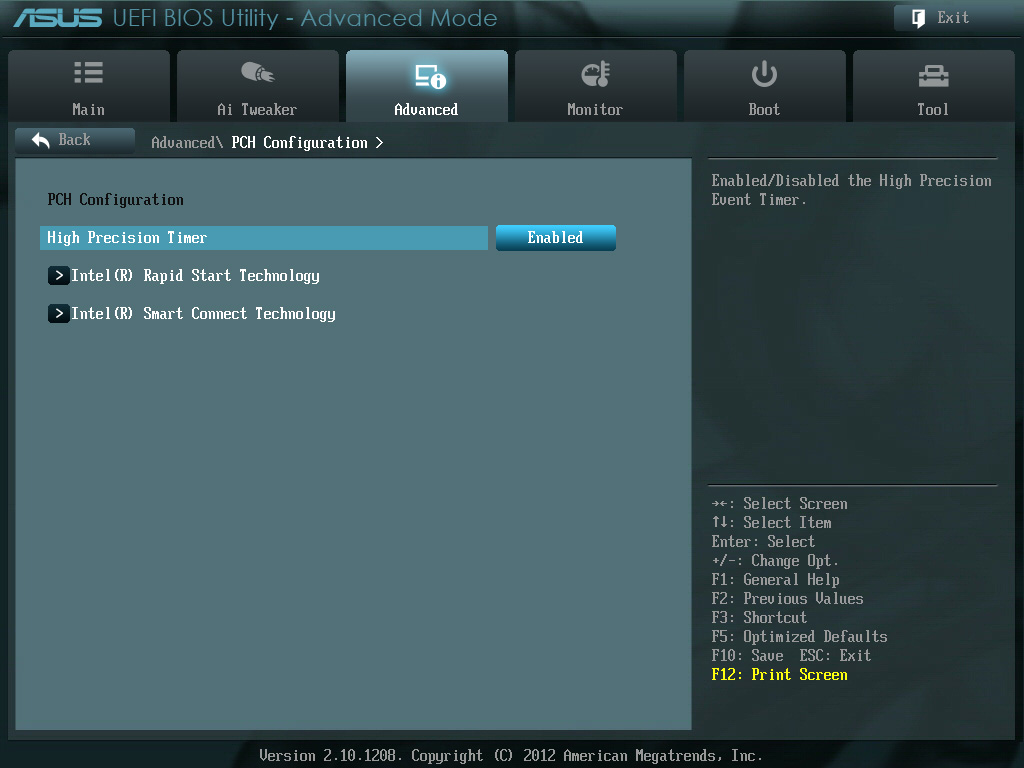
В данном пункте меню настраиваются режимы работы технологий Intel Rapid Start и Smart Connect.
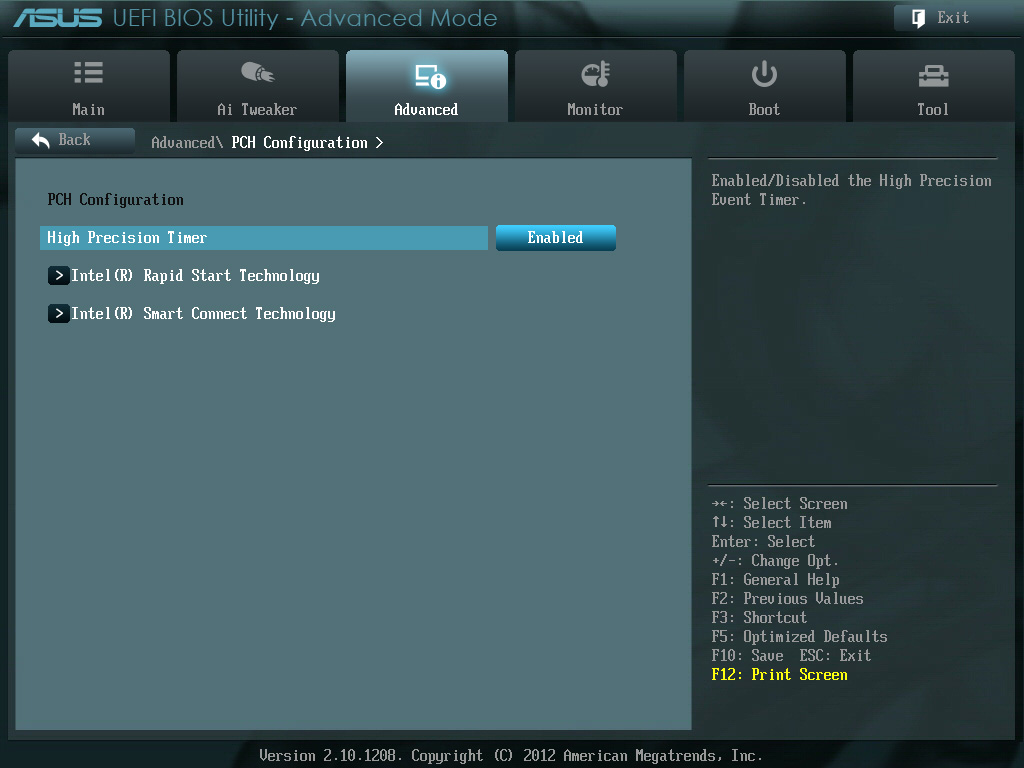
SATA Configuration позволяет настроить режимы работы SATA (RAID, AHCI, Enhanced), а также включить/выключить поддержку «горячей замены» Hot Plug. Например, если жесткий диск подключен к порту, для которого включен Hot Plug, то его можно будет «безопасно извлечь», как в случае с флешкой.
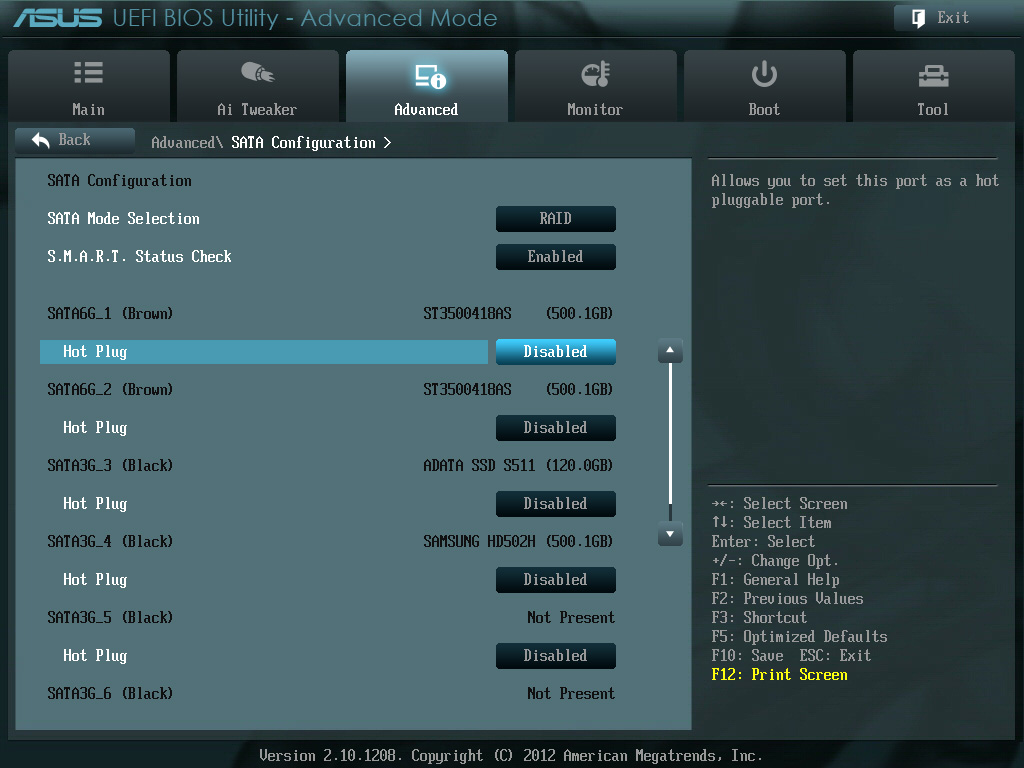
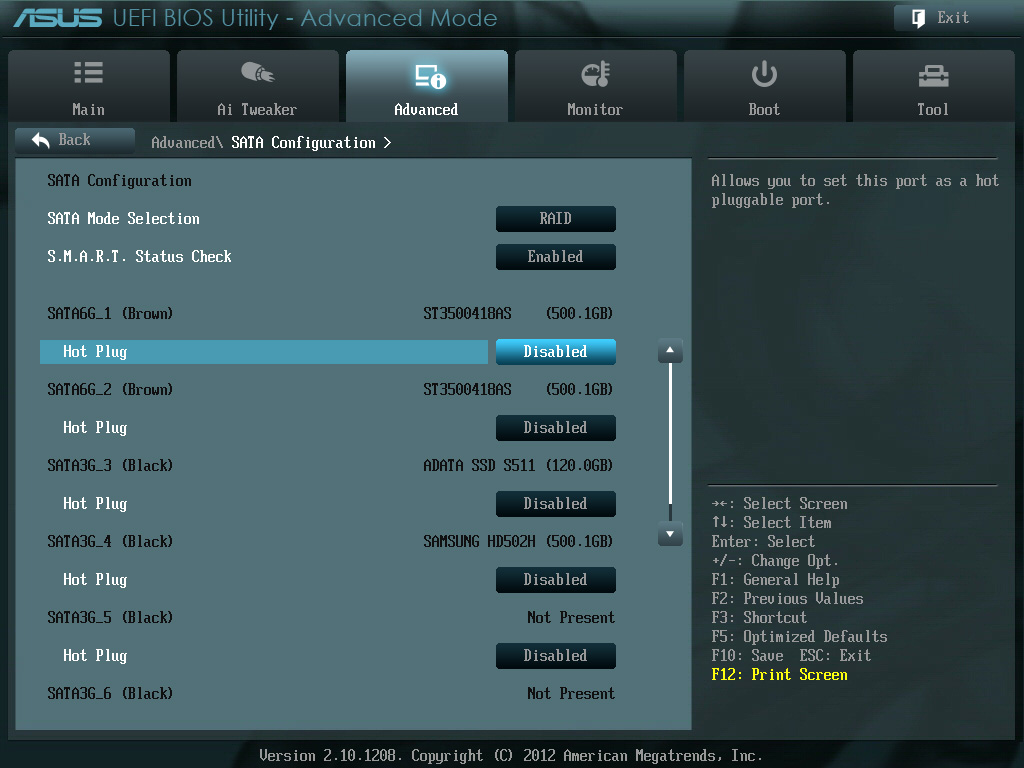
Пункт меню System Agent Configuration позволяет настроить конфигурацию интегрированной в процессор видеокарты, а также режимы работы PCI-E.
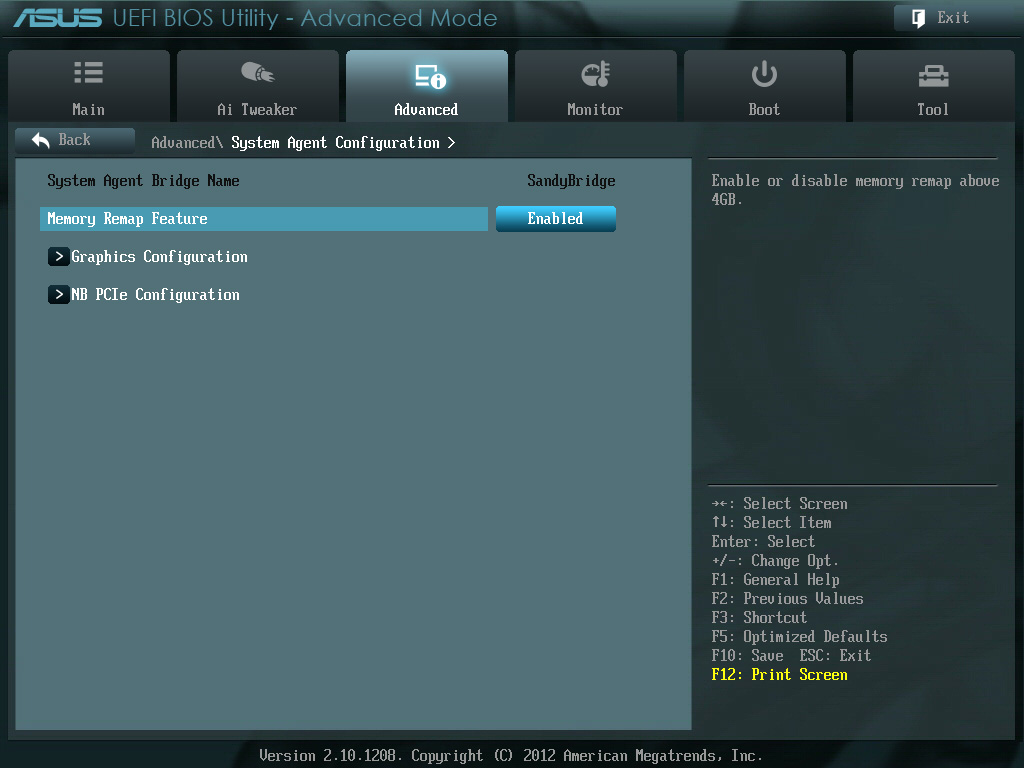
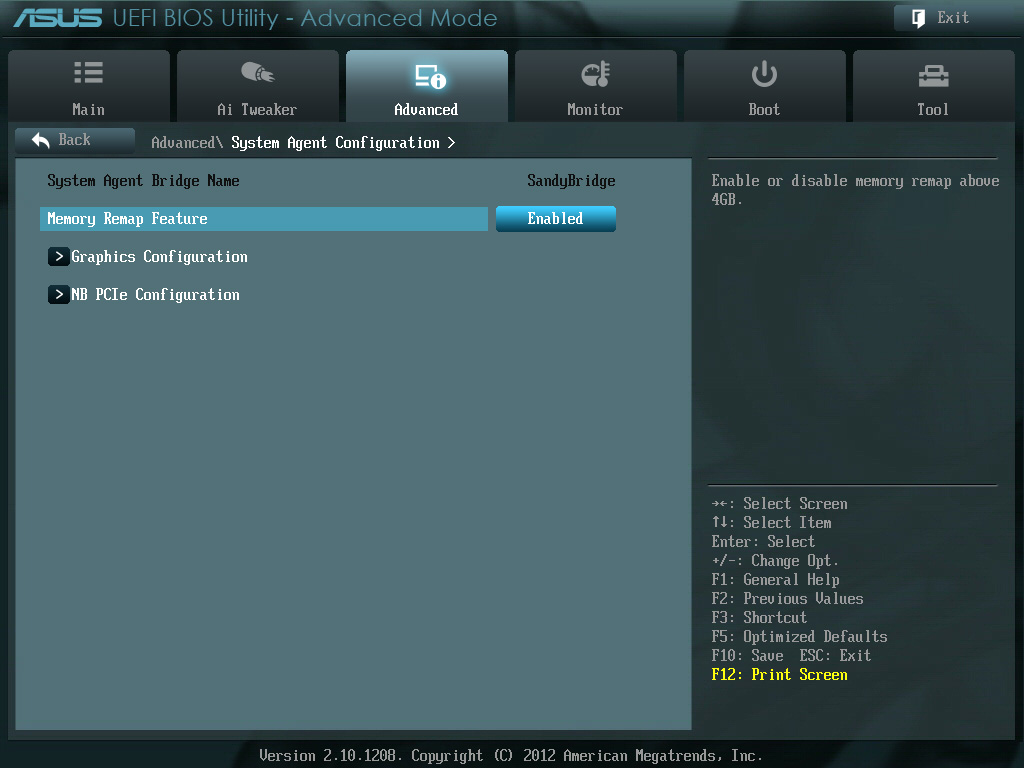
Что примечательно, имеется возможность отключения/включения интегрированной в процессор графики. За это отвечает iGPU Multi-Monitor. Если вы хотите получить доступ к Quick Sync и Lucid Virtu MVP, то необходимо оставить этот параметр в положении Enabled.
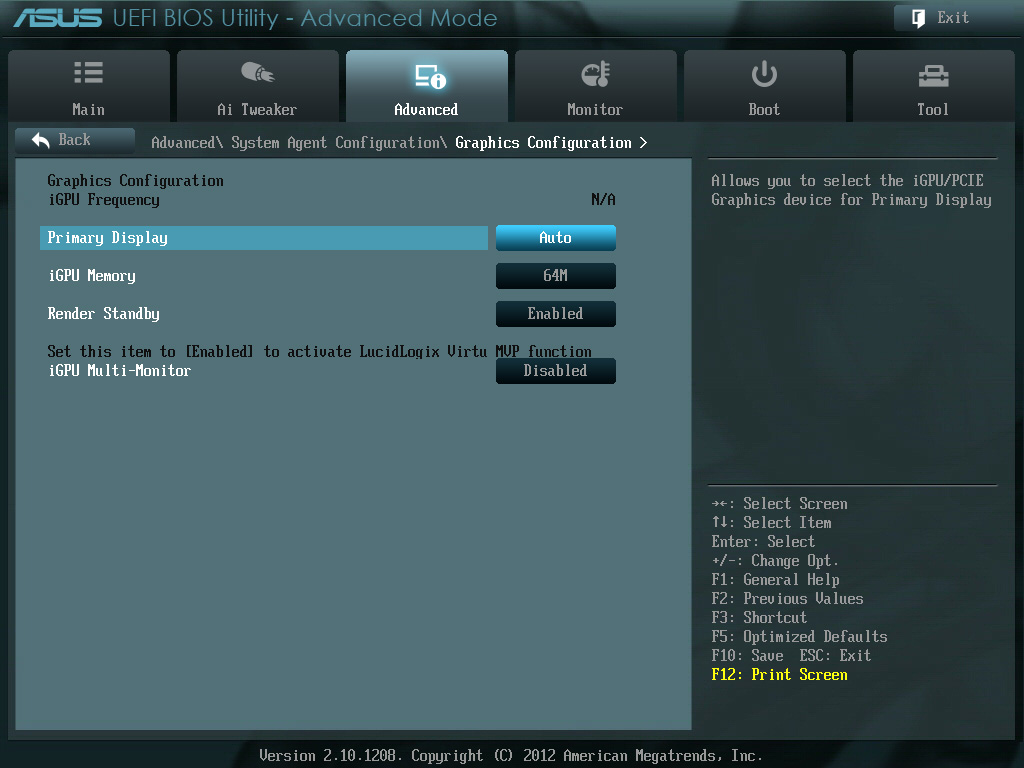
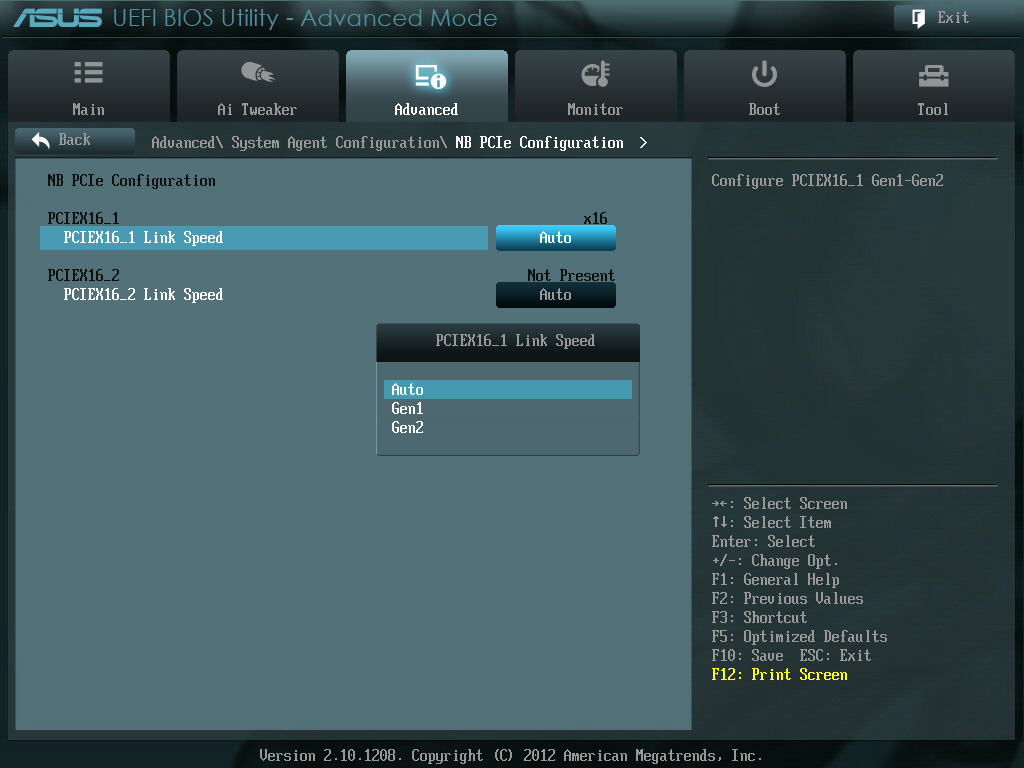
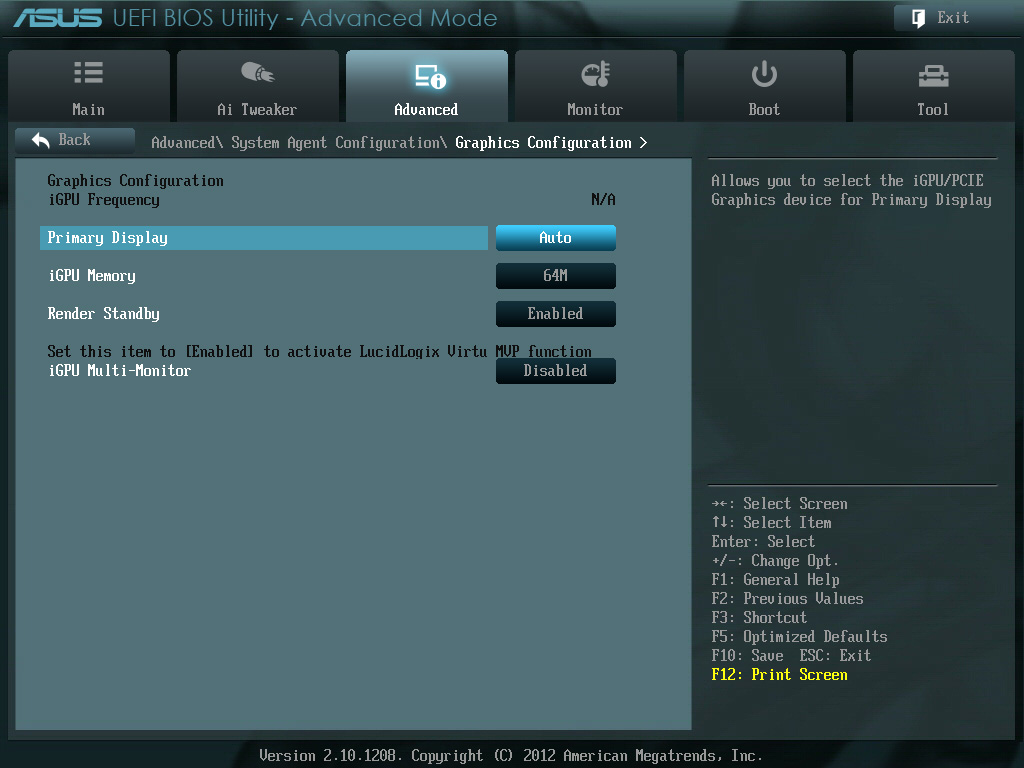
Пункт меню NB PCIe Configuration позволяет вручную настроить режимы работы PCI-E, которые поддерживает ваша система.
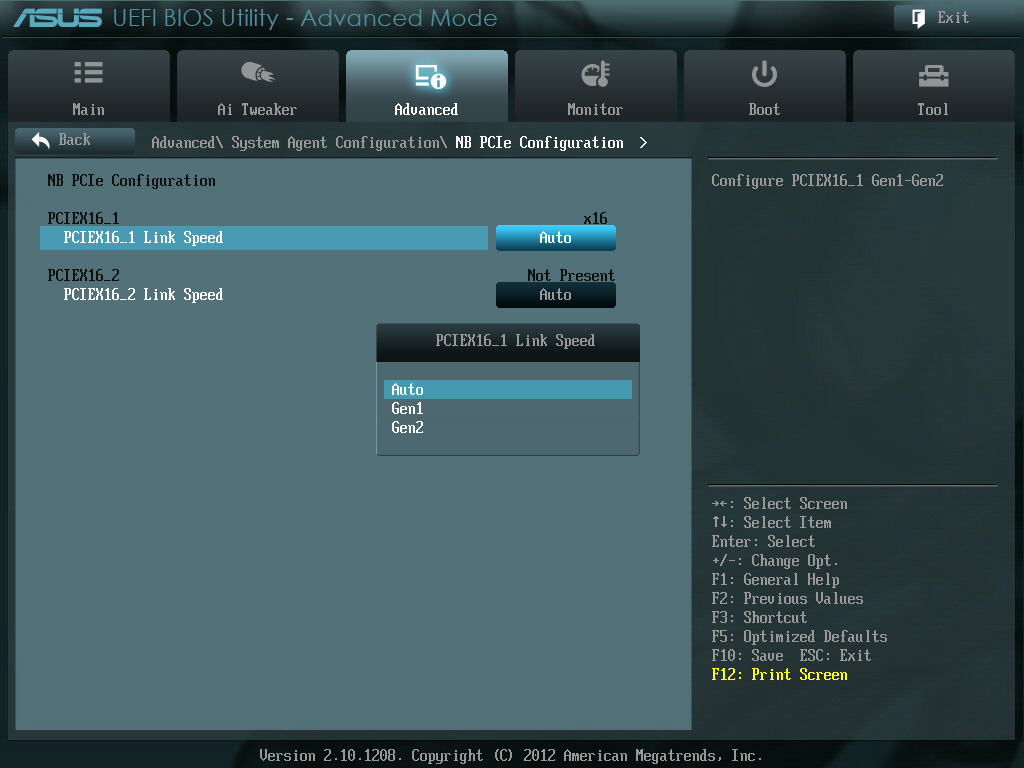
Окно USB Configuration:
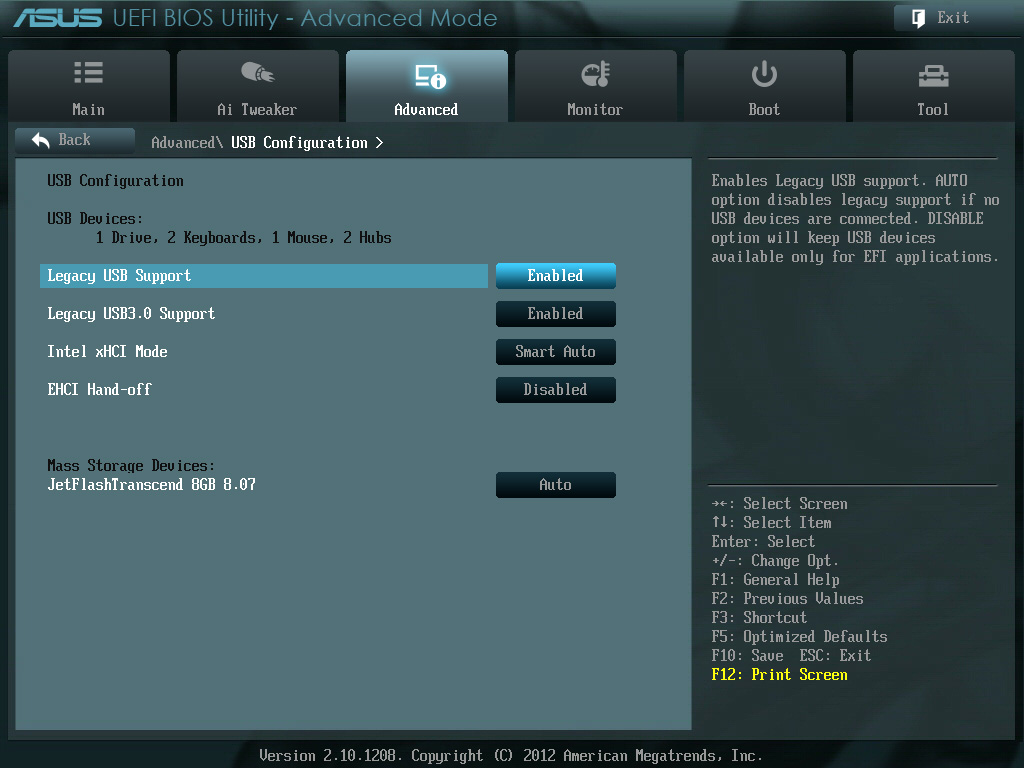
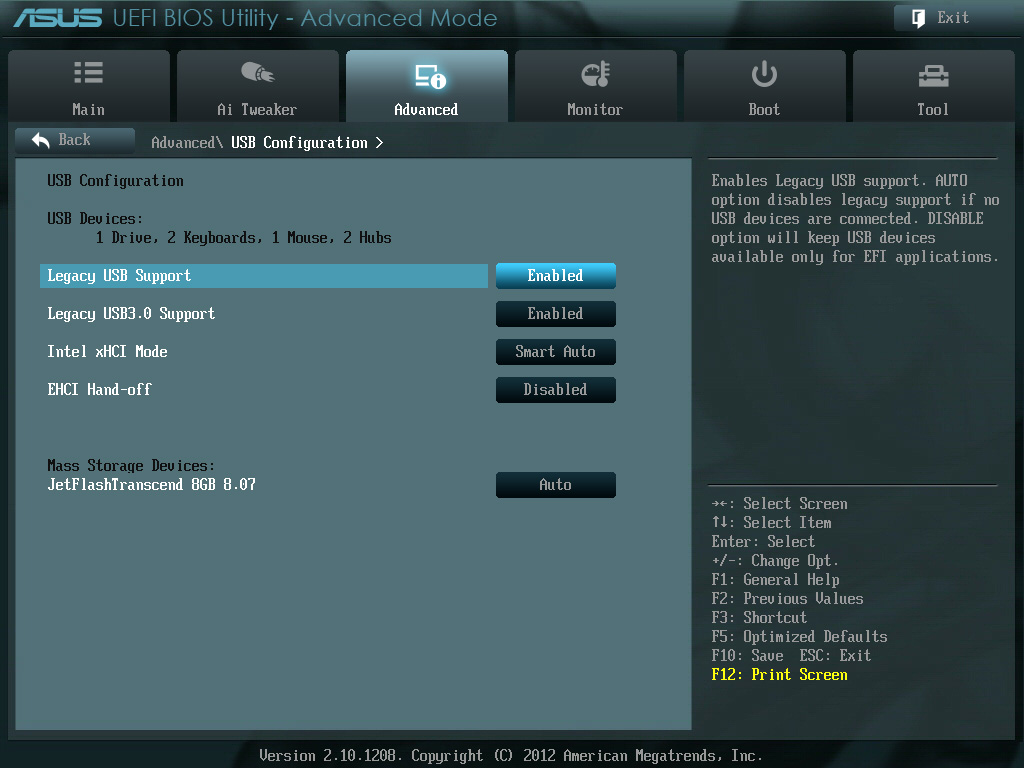
Окно Onboard Devices Configutation:
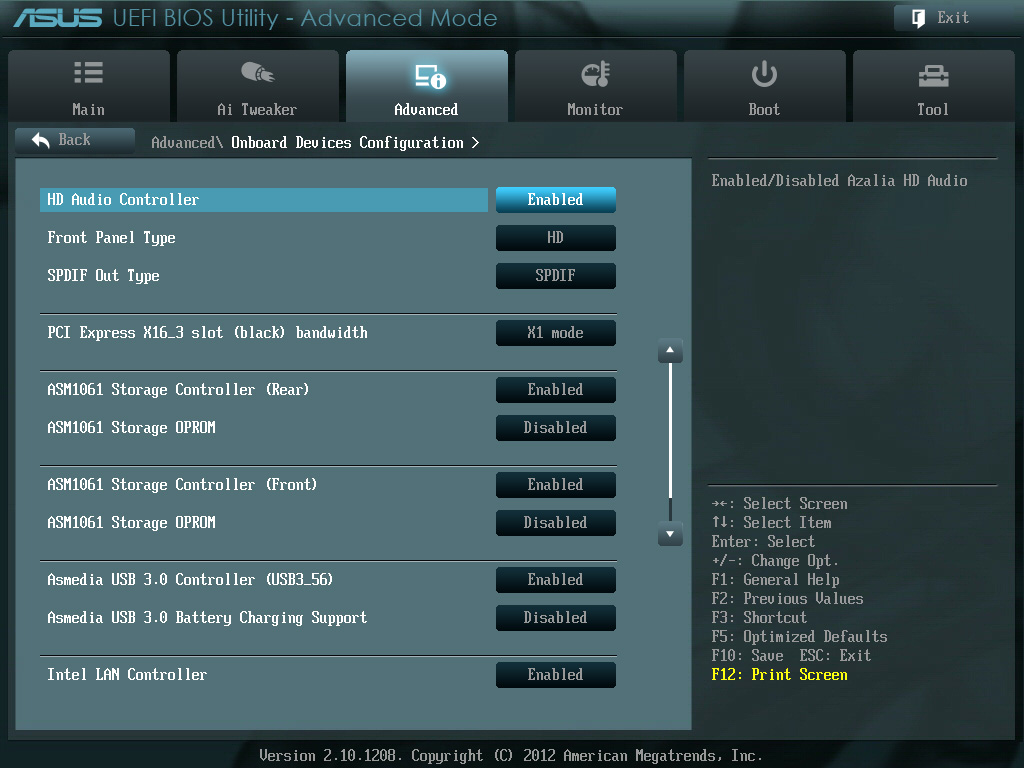
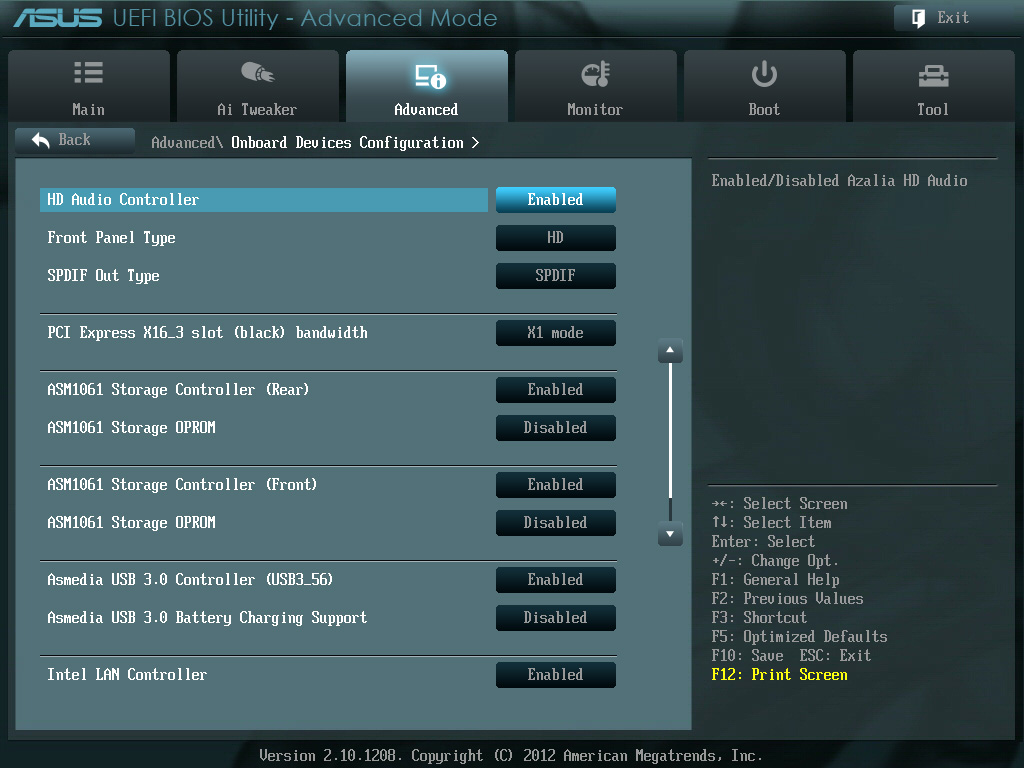
Окно APM:
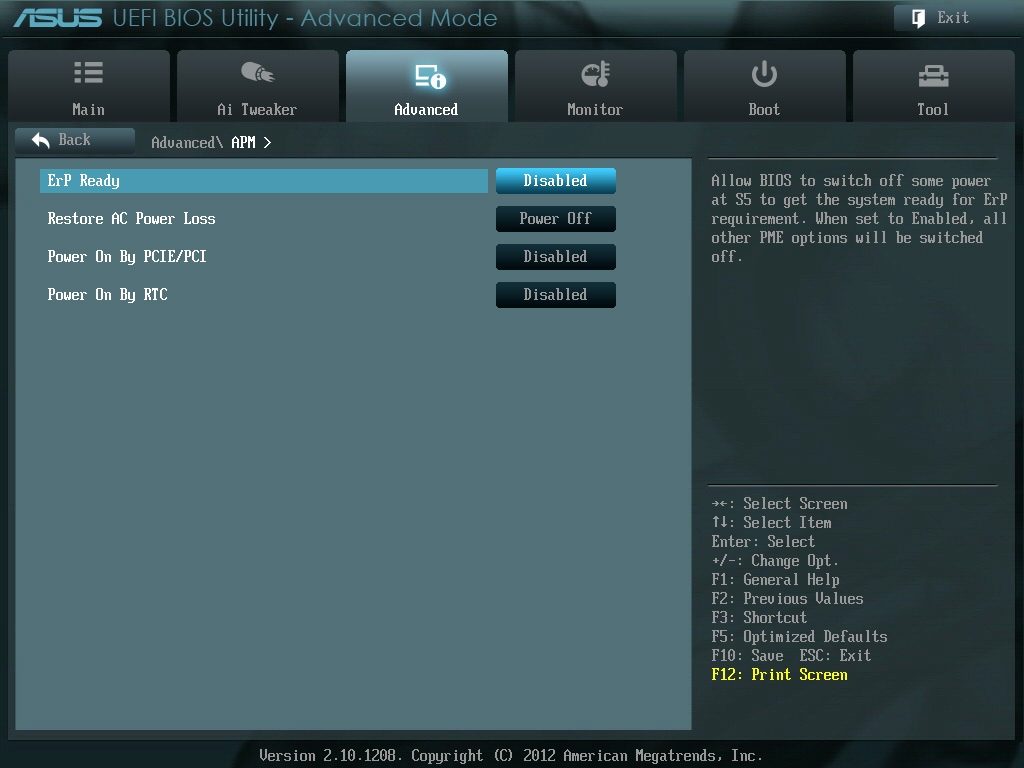
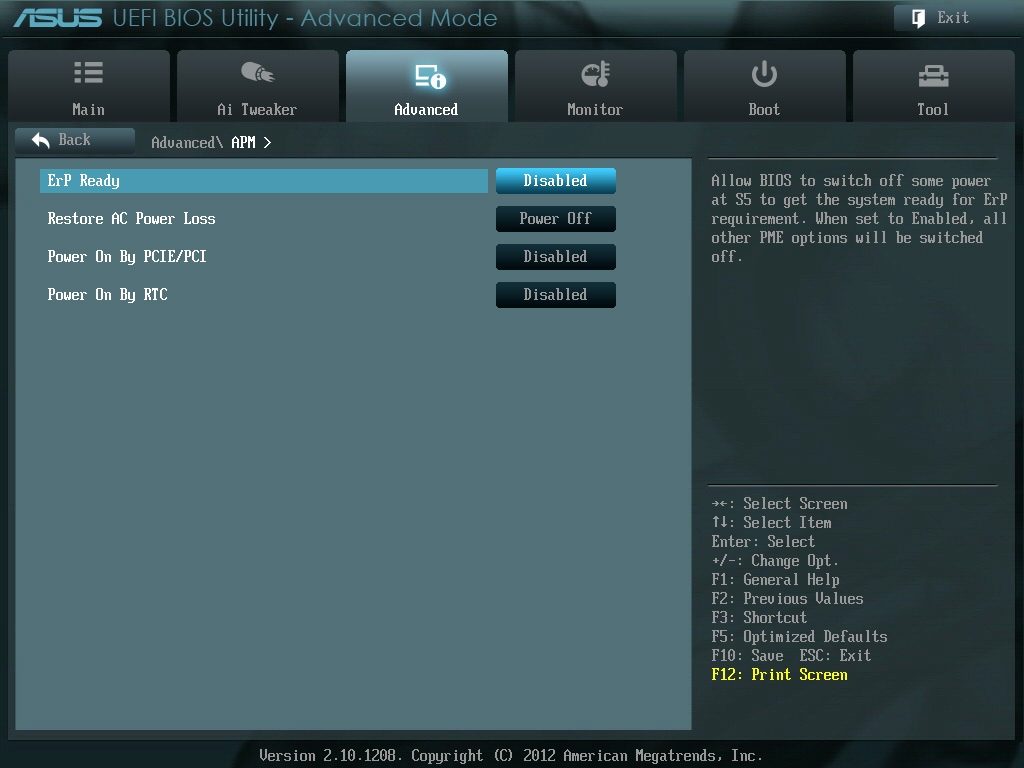
Вкладка Monitor отображает детальную информацию о температурах, напряжениях и скорости работы подключенных вентиляторов, а также предлагает полноценную настройку для всех вентиляторов в системе:
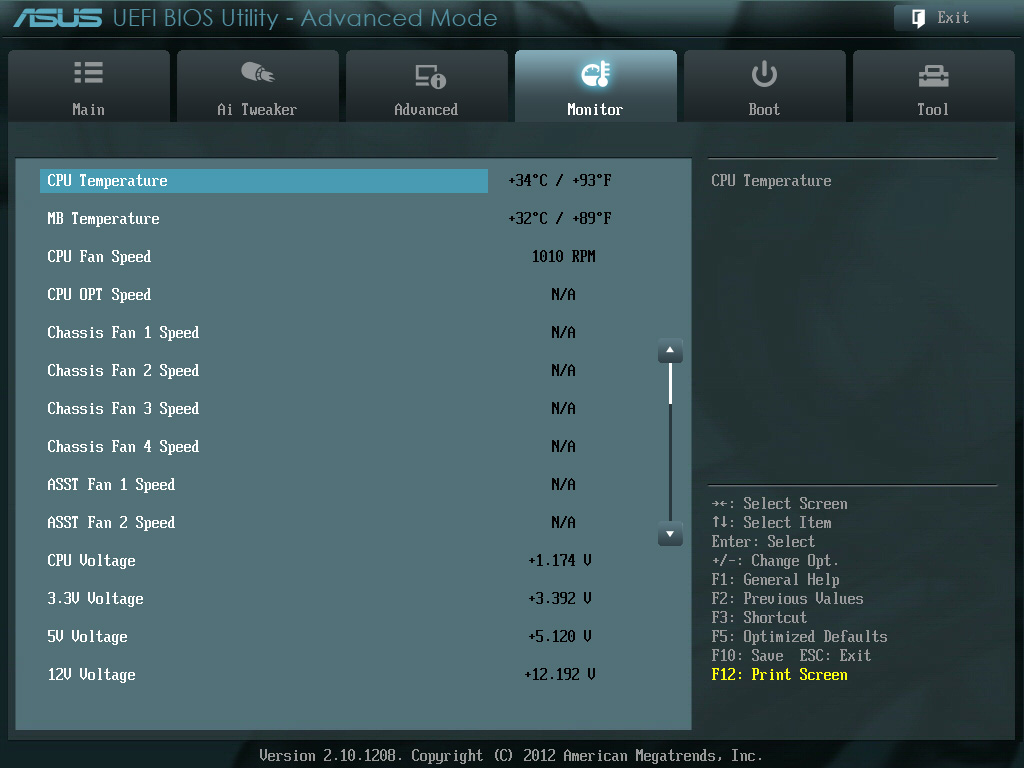
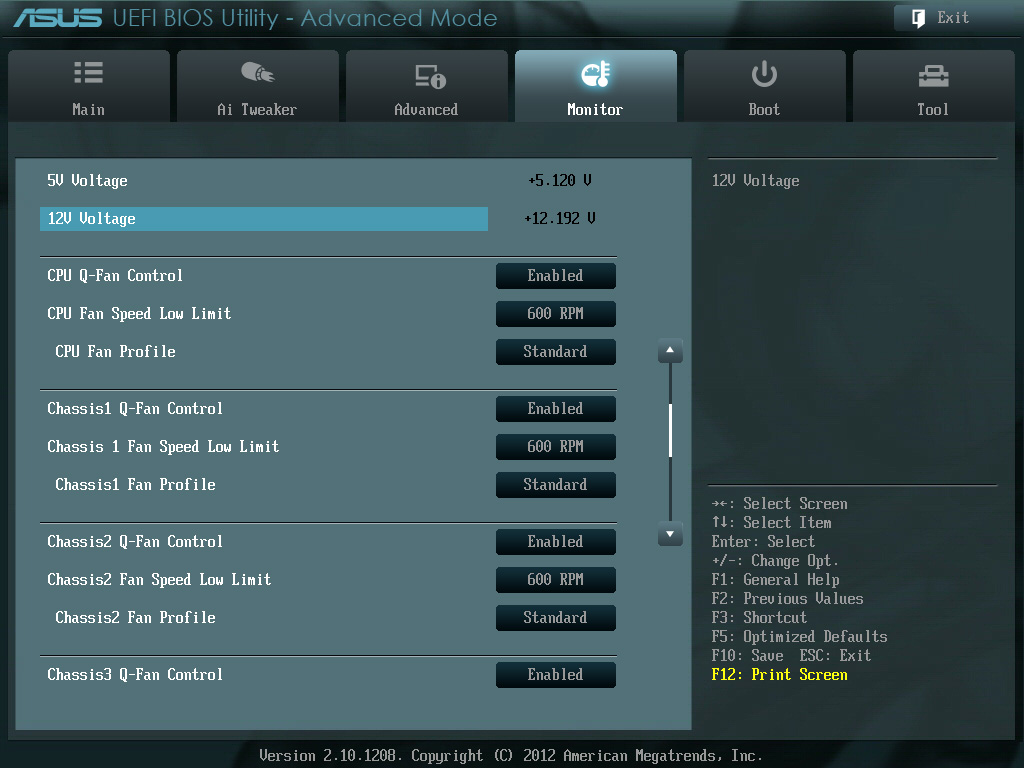
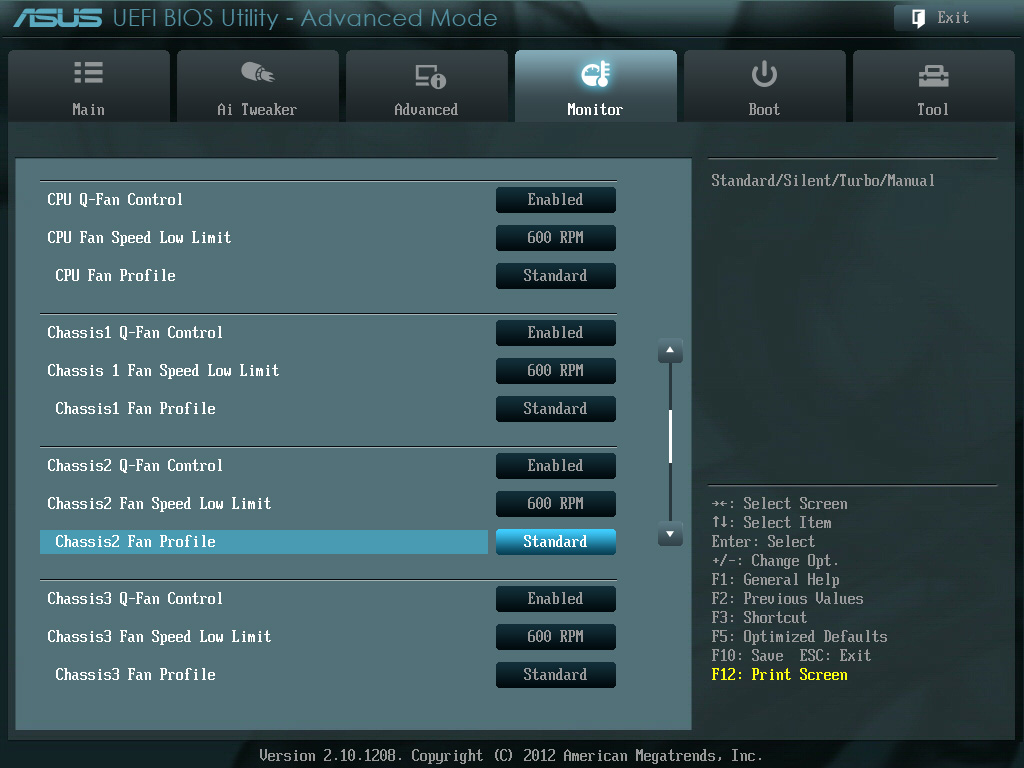
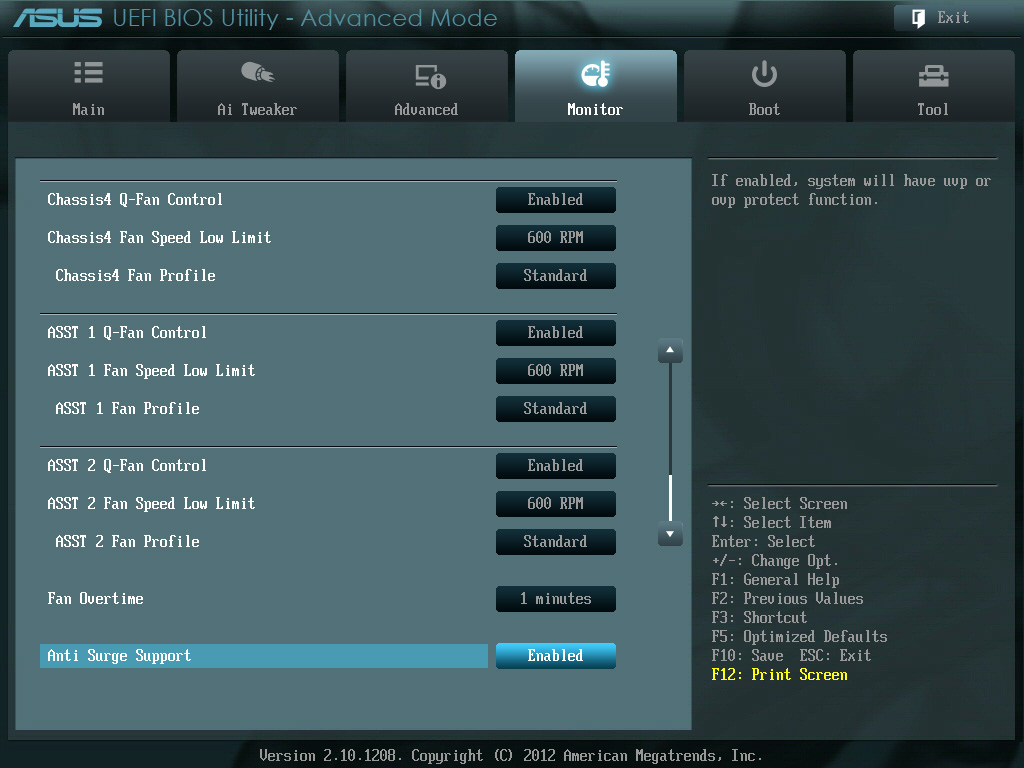
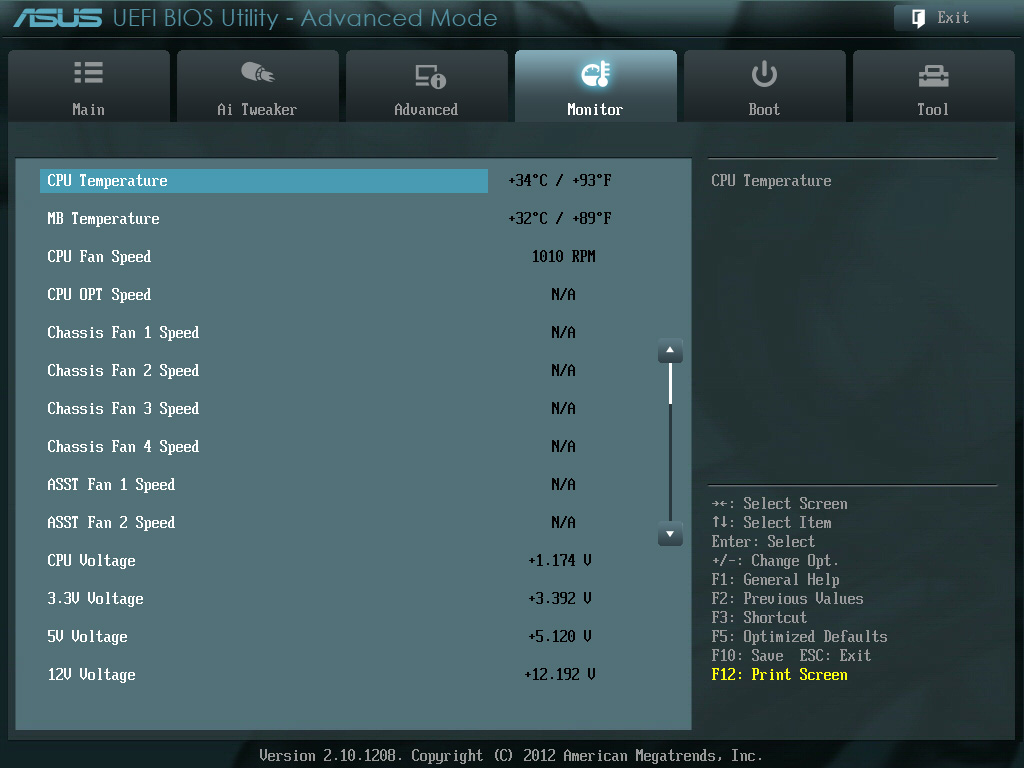
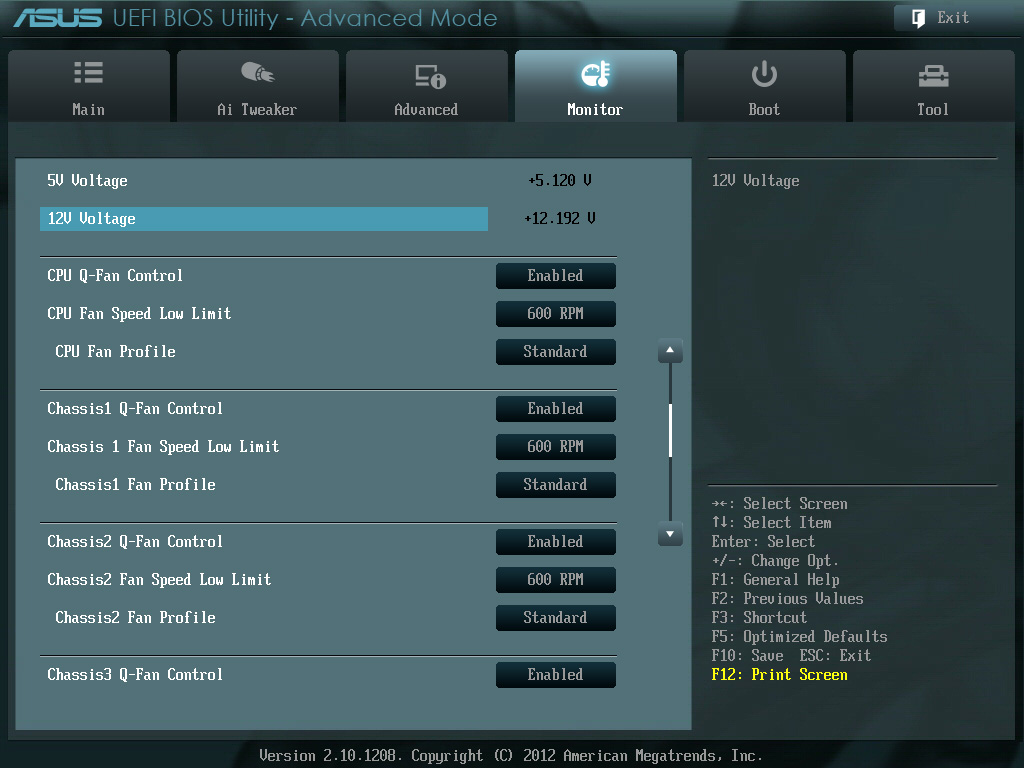
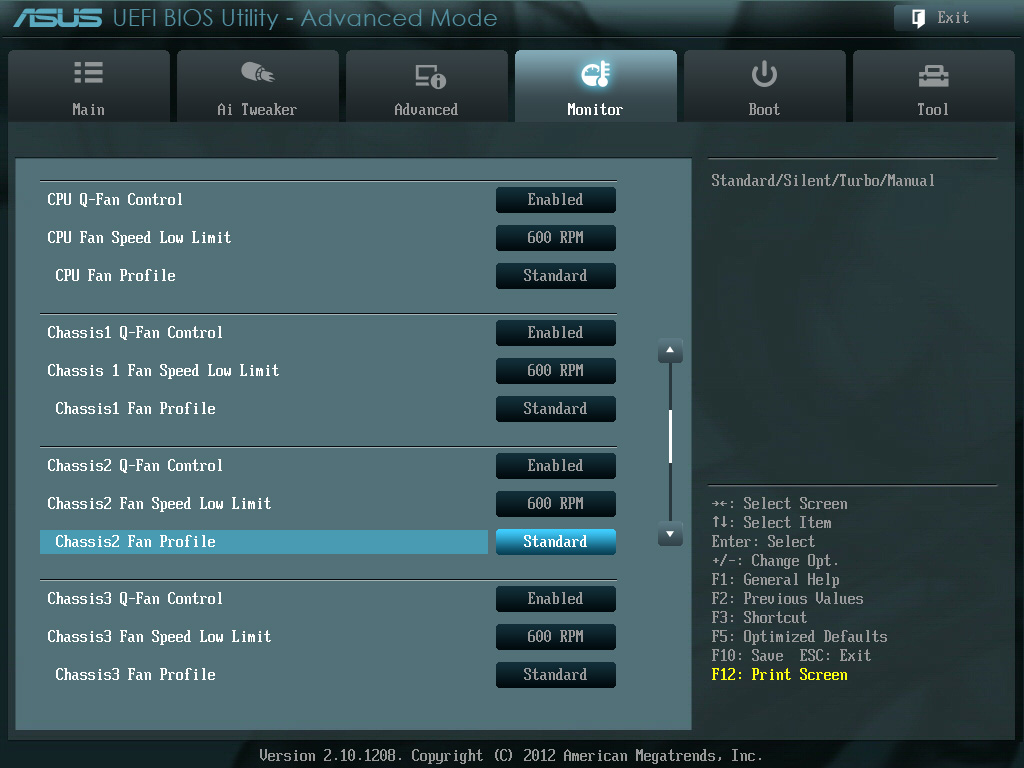
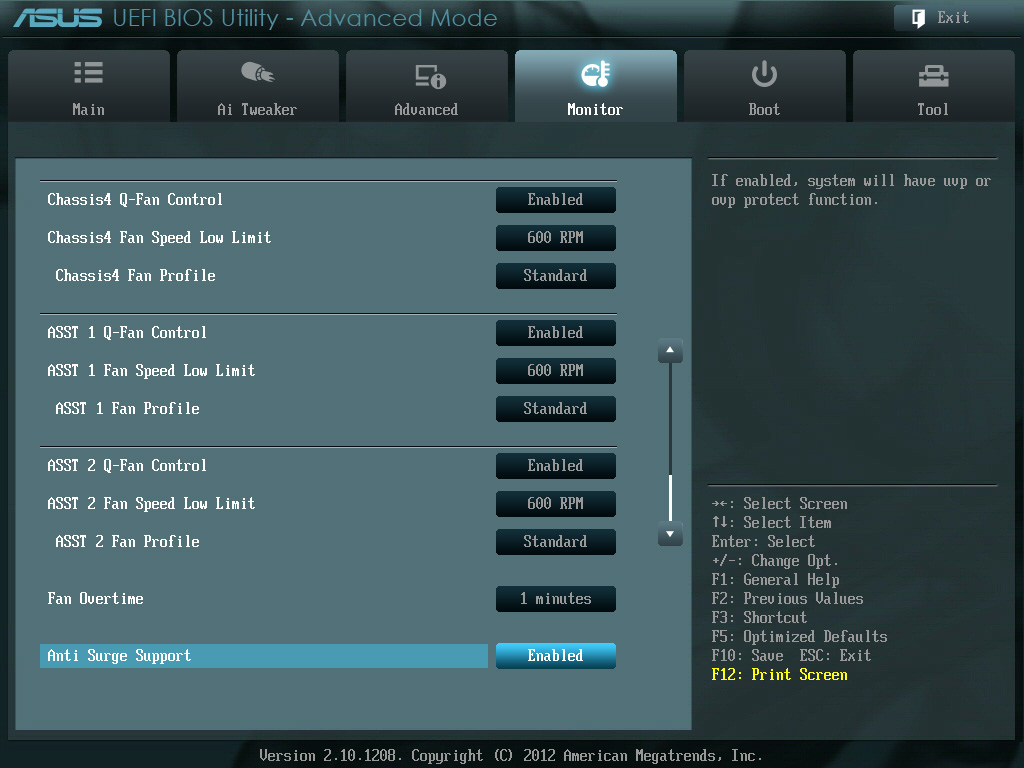
Кстати, тут стоит обратить внимание на параметр Fan Overtime, который устанавливает время работы вентиляторов после того, как система отключается. Это необходимо для того, чтобы быстрее охладить плату, что в теории должно повышать срок службы компонентов.
Вкладка Boot позволяет настроить загрузку системы, например, выбрать загрузочный жесткий диск, отключить/включить загрузку по сети и т.п. Также имеется возможность выбора интерфейса BIOS по умолчанию: EZ Mode или Advanced Mode:
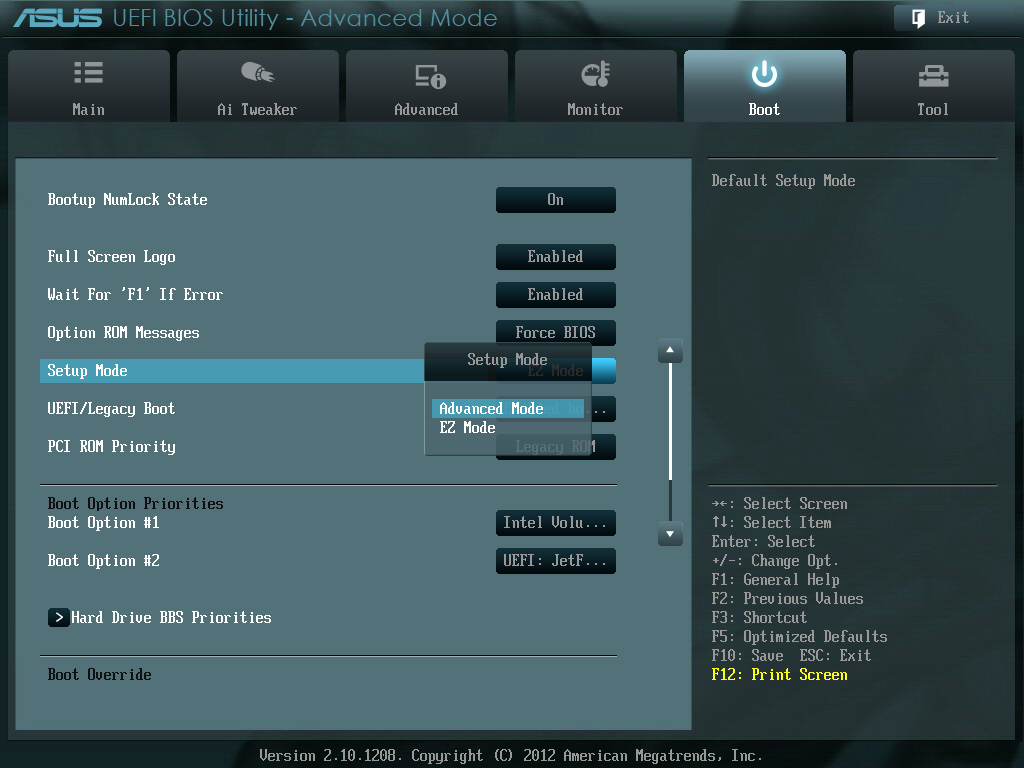
Вкладка Boot позволяет настроить загрузку системы, например, выбрать загрузочный жесткий диск, отключить/включить загрузку по сети и т.п. Также имеется возможность выбора интерфейса BIOS по умолчанию: EZ Mode или Advanced Mode:
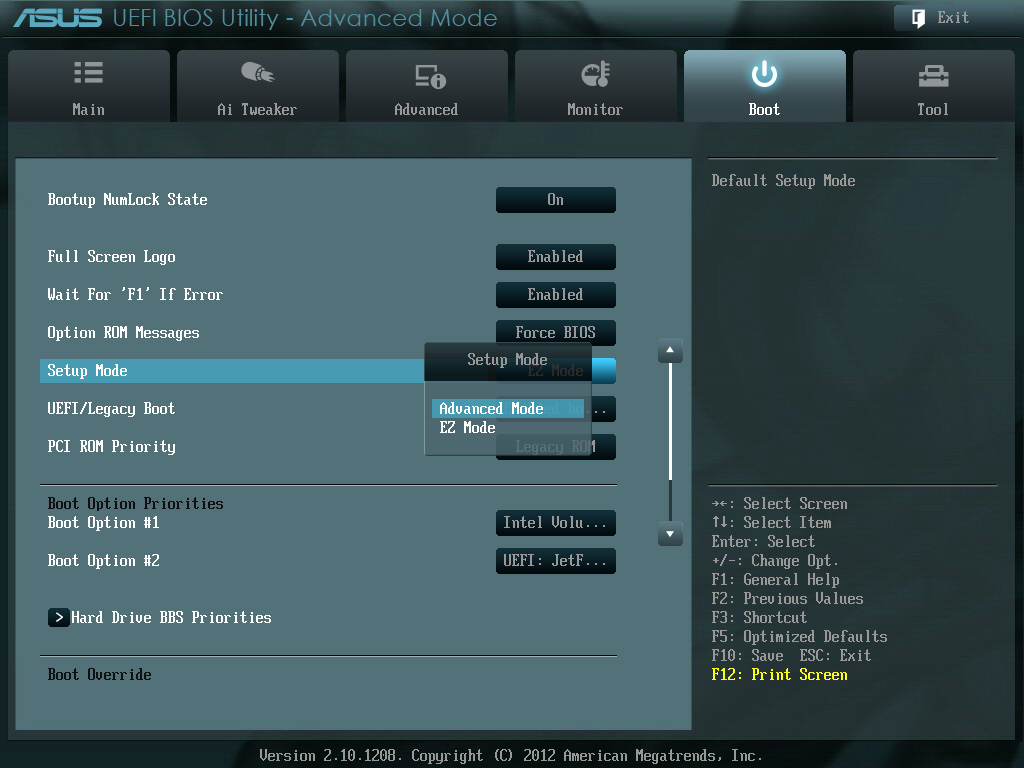
Основной достопримечательностью вкладки Tool является возможность сохранить до восьми профилей разгона:
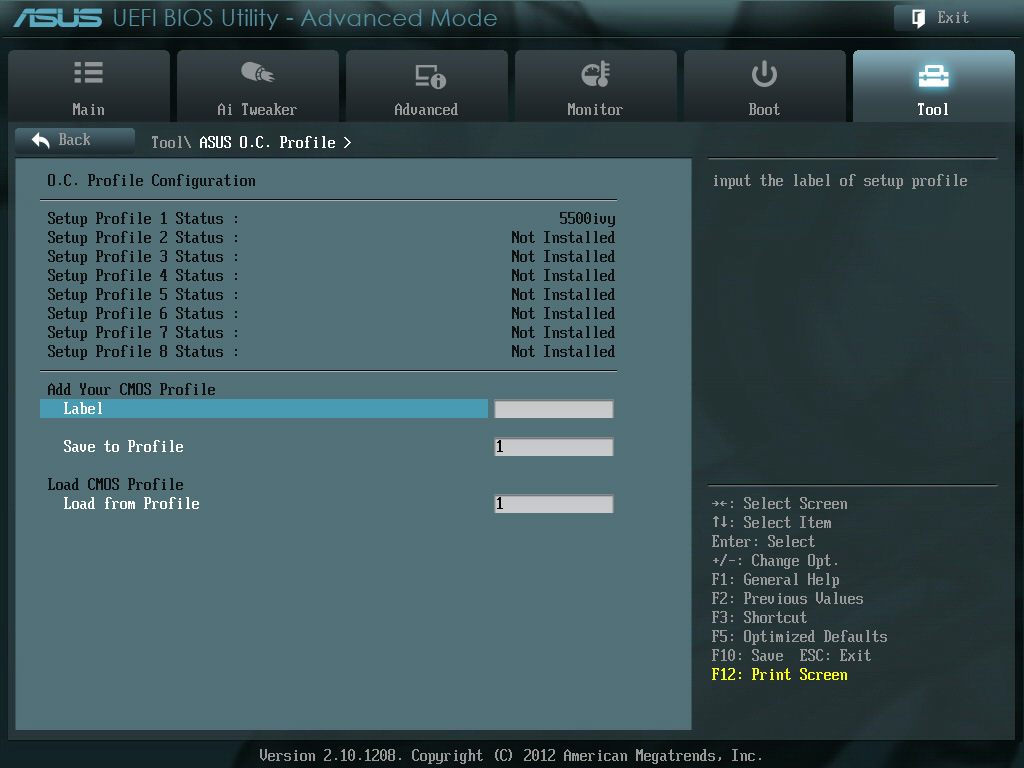
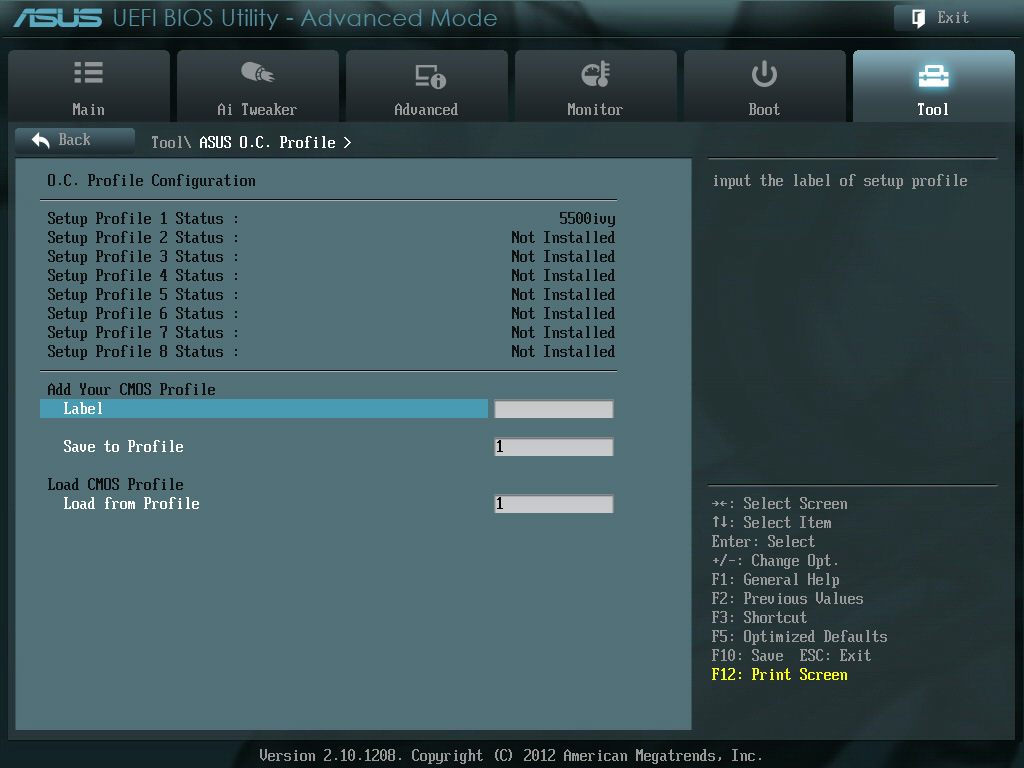
Там же можно обновить версию BIOS и получить SPD-информацию оперативной памяти:
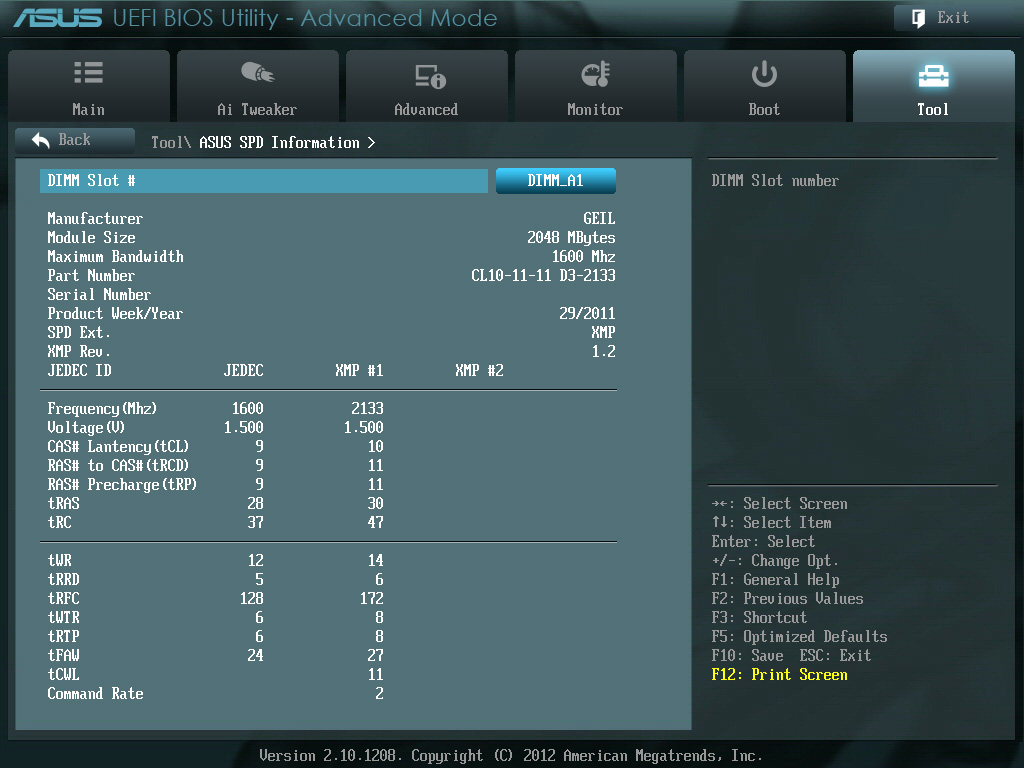
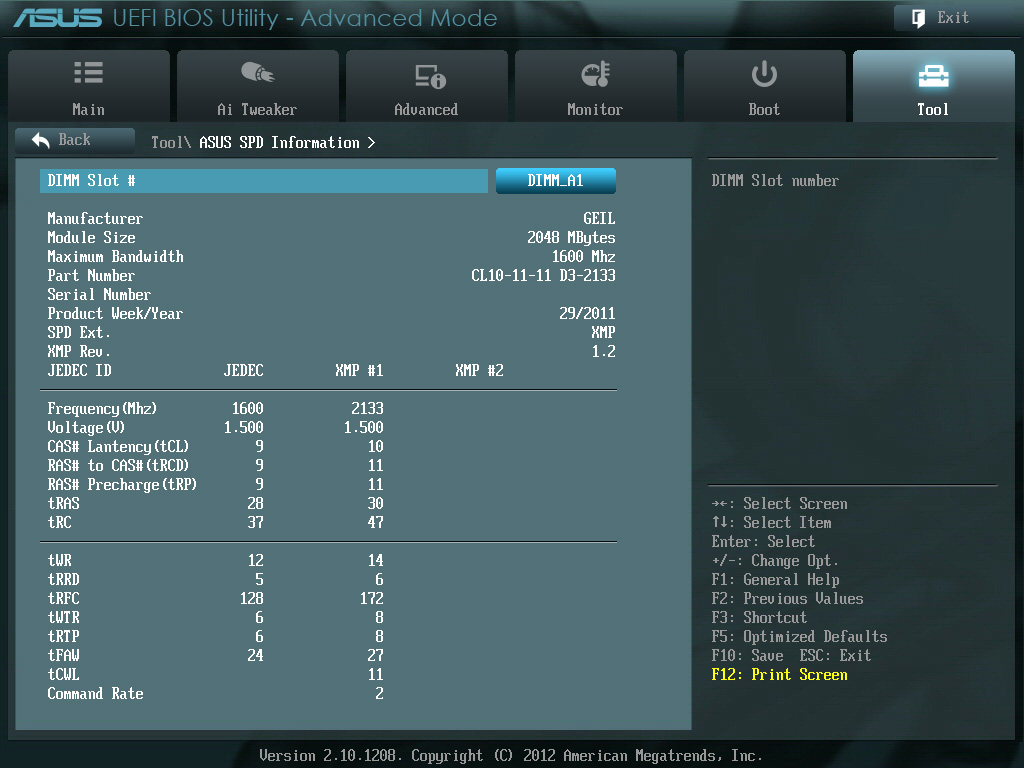
О том, что такое Lucid Virtu MVP в теории, мы рассказали вам в предыдущей части нашей статьи. Теперь перейдем к практике. Для того чтобы получить наиболее адекватную оценку работы этой технологии, мы скачали последнюю доступную версию этого драйвера с официального сайта
В последней версии появилась возможность использования как i-Mode, так и d-Mode для режима Hyper Performance и Virtual V-Sync. Для работы Lucid Virtu MVP, режим i-Mode подразумевает необходимость подключения монитора к интегрированной в процессор графике, а d-Mode позволяет подключать монитор к дискретной графике. Наиболее удобным в нашем случае оказался d-Mode, поэтому монитор был подключен именно к внешней видеокарте.
После установки драйвера Virtu MVP, в системном трее появляется соответствующий значок, который открывает панель управления Virtu.
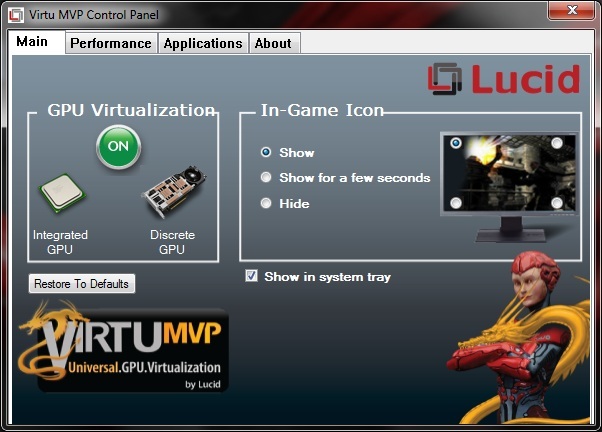
В последней версии появилась возможность использования как i-Mode, так и d-Mode для режима Hyper Performance и Virtual V-Sync. Для работы Lucid Virtu MVP, режим i-Mode подразумевает необходимость подключения монитора к интегрированной в процессор графике, а d-Mode позволяет подключать монитор к дискретной графике. Наиболее удобным в нашем случае оказался d-Mode, поэтому монитор был подключен именно к внешней видеокарте.
После установки драйвера Virtu MVP, в системном трее появляется соответствующий значок, который открывает панель управления Virtu.
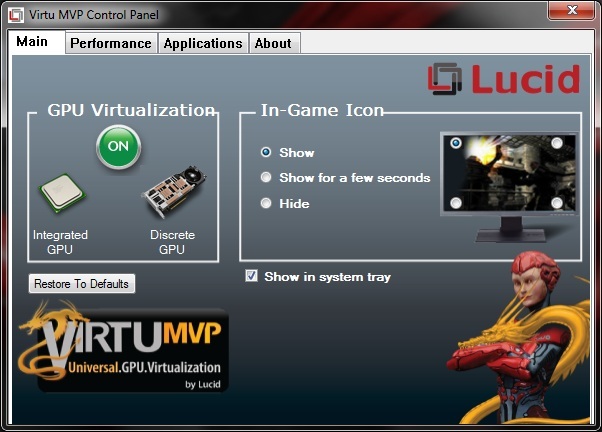
На главной вкладке отображается текущий статус работы MVP, можно также настроить отображение значка Virtu в приложениях, который позволит наглядно вам определить, задействуется ли в настоящий момент эта технология или нет.
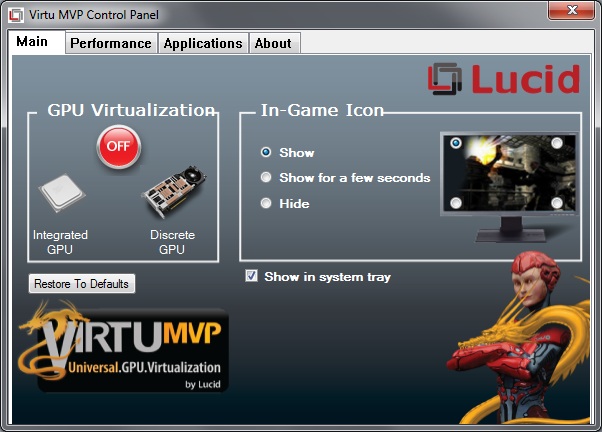
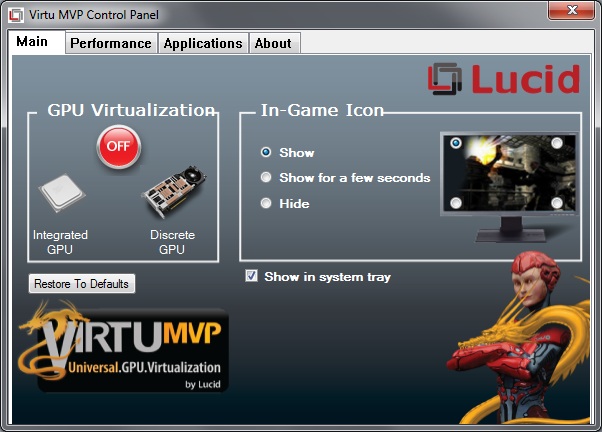
Вкладка Performance позволяет включать/отключать HyperPerformance и Virtual Vsync соответственно.
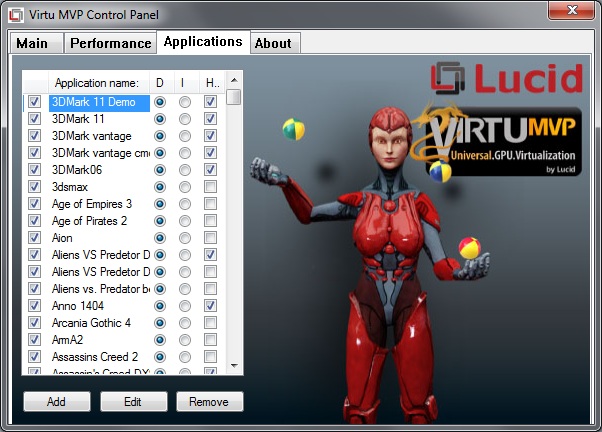
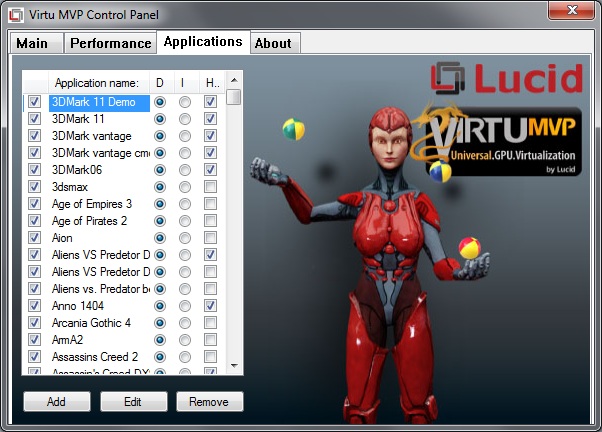
Вкладка Applications несет в себе список официально поддерживаемых приложений. Если вашей игры нет в списках, то ее можно добавить вручную. Переключатели «D» и «I» отвечают за то, какая видеокарта будет заниматься обработкой графики, т.е. дискретная или интегрированная соответственно. Галочка «H» позволяет разрешать/запрещать использование HyperPerformance для отдельно-взятых приложений. Это сделано для того, чтобы вы могли избегать проблем с играми, которые не поддерживают HyperPerformance – вам не нужно будет каждый раз отключать/включать HyperPerformance для отдельно взятых игр.
Перейдем к практике. «Компаньоном» для Lucid Virtu MVP станут процессор Intel Core i7-2700K@3500 МГц и видеокарта MSI R6970 Lightning. Начнем с 3DMark 2011, результат без Virtu MVP:
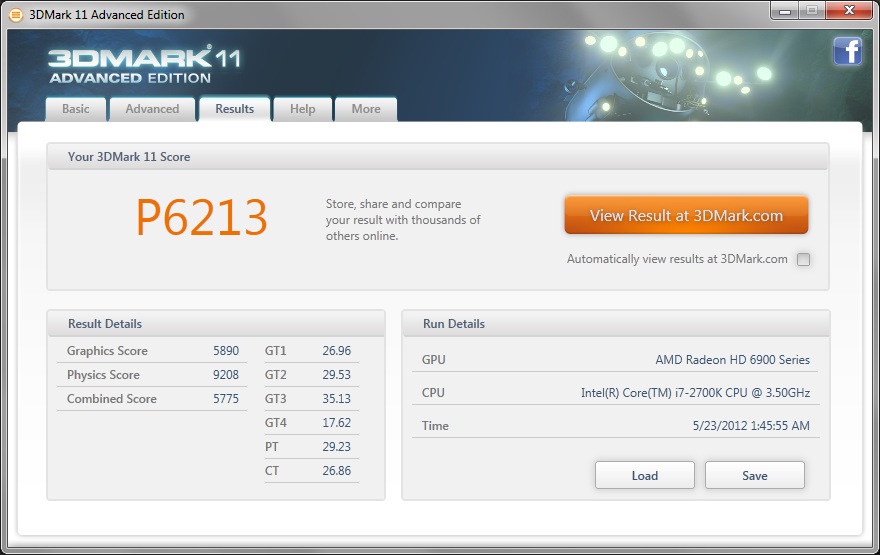
Перейдем к практике. «Компаньоном» для Lucid Virtu MVP станут процессор Intel Core i7-2700K@3500 МГц и видеокарта MSI R6970 Lightning. Начнем с 3DMark 2011, результат без Virtu MVP:
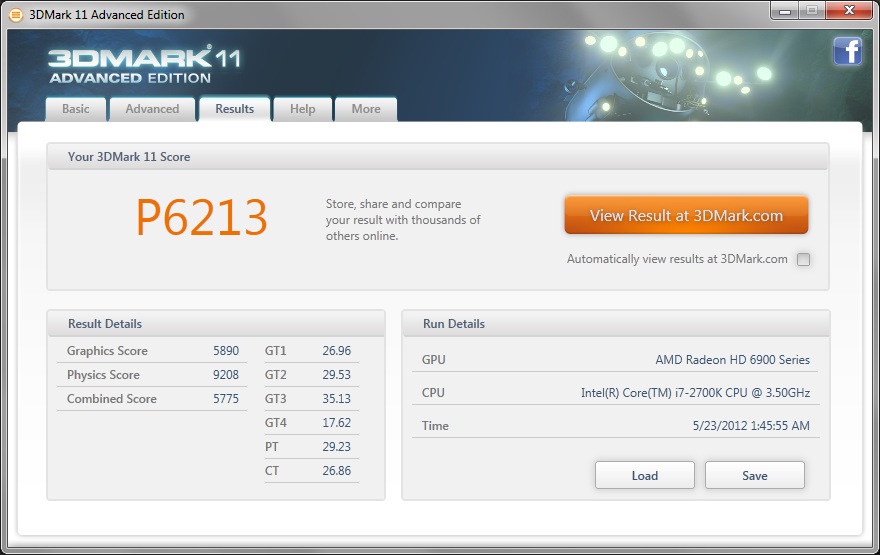
Это балл производительности видеосистемы, который получает наша видеокарта и процессор на своих номинальных частотах. А теперь посмотрим, как повлияет на производительность активация Lucid Virtu MVP:
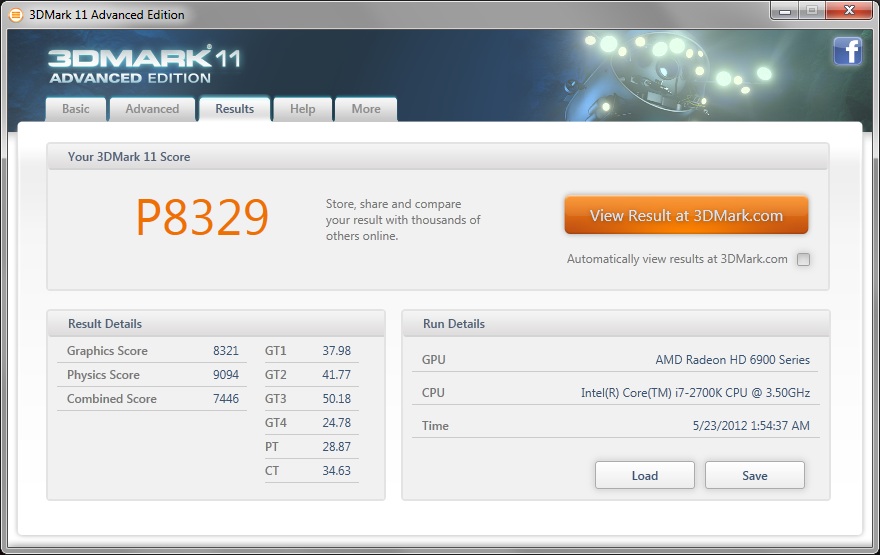
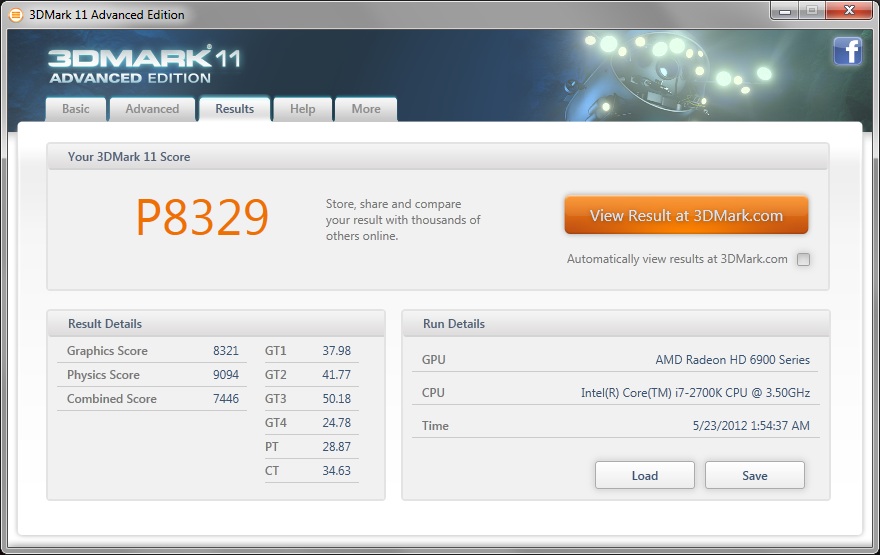
Результат колоссальный – прирост составил 34% на «ровном месте». Посмотрим, как обстоят дела в игре Super Street Fighter IV со следующими настройками:
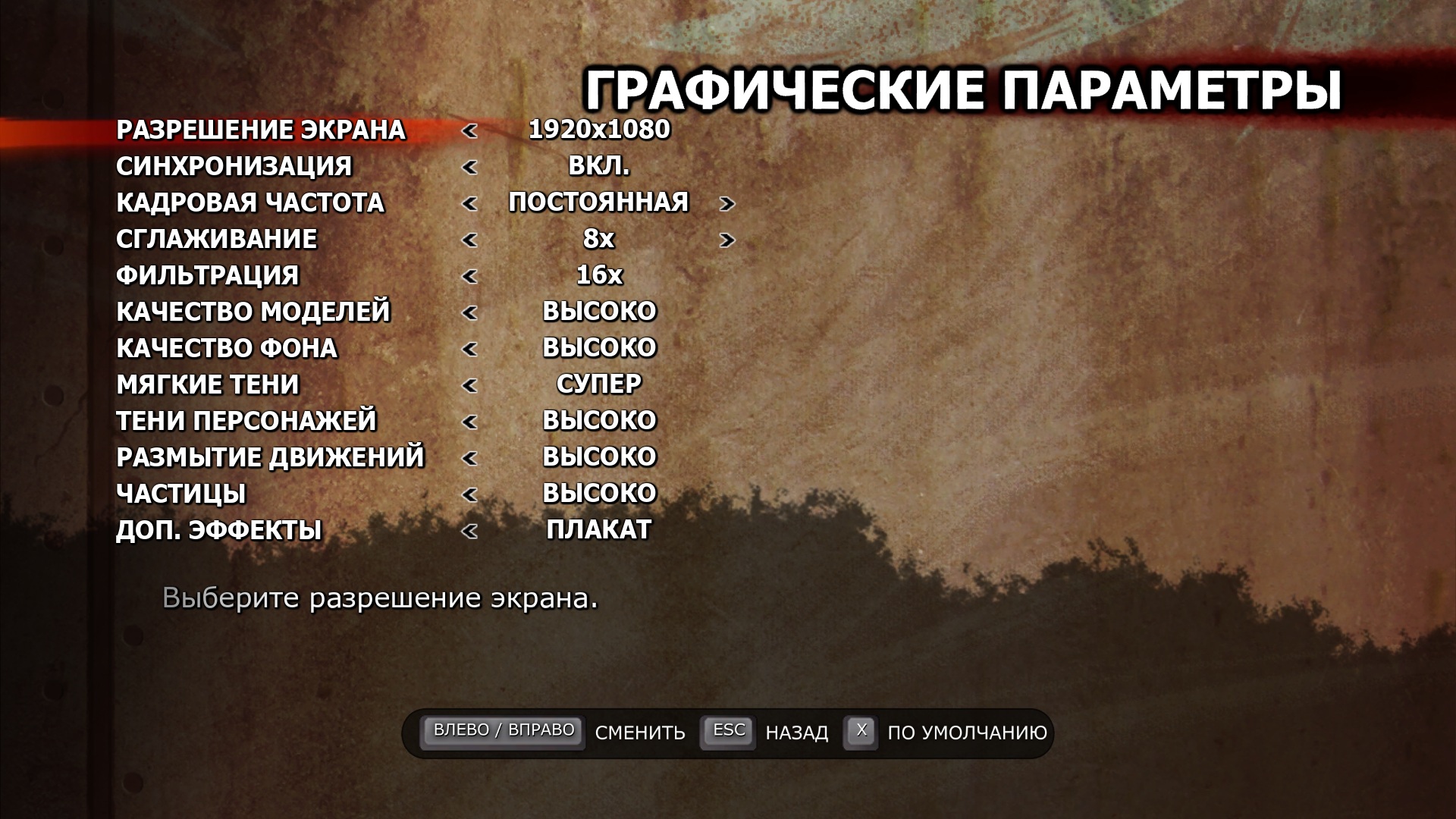
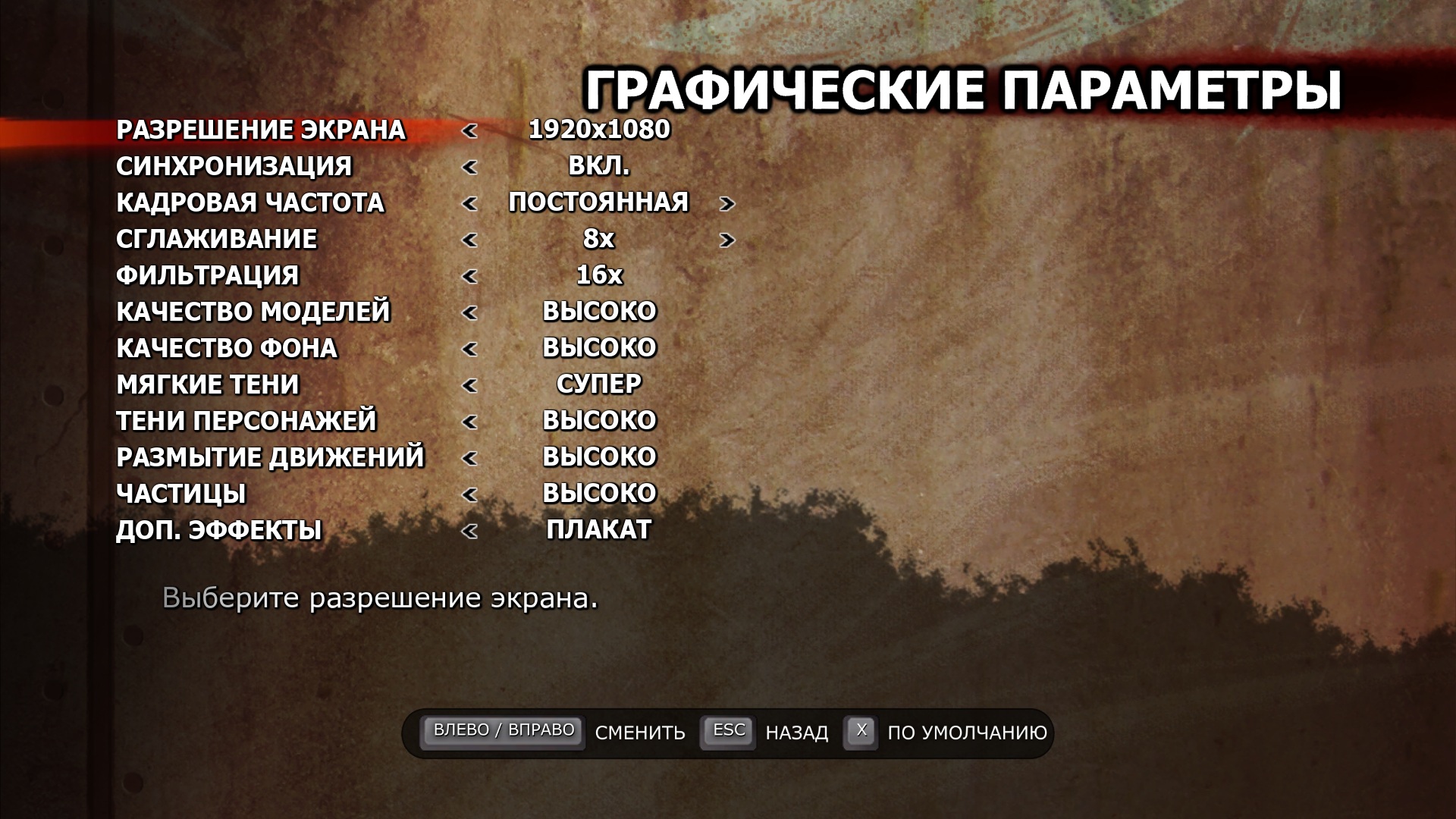
Результат с отключенной Lucid Virtu:
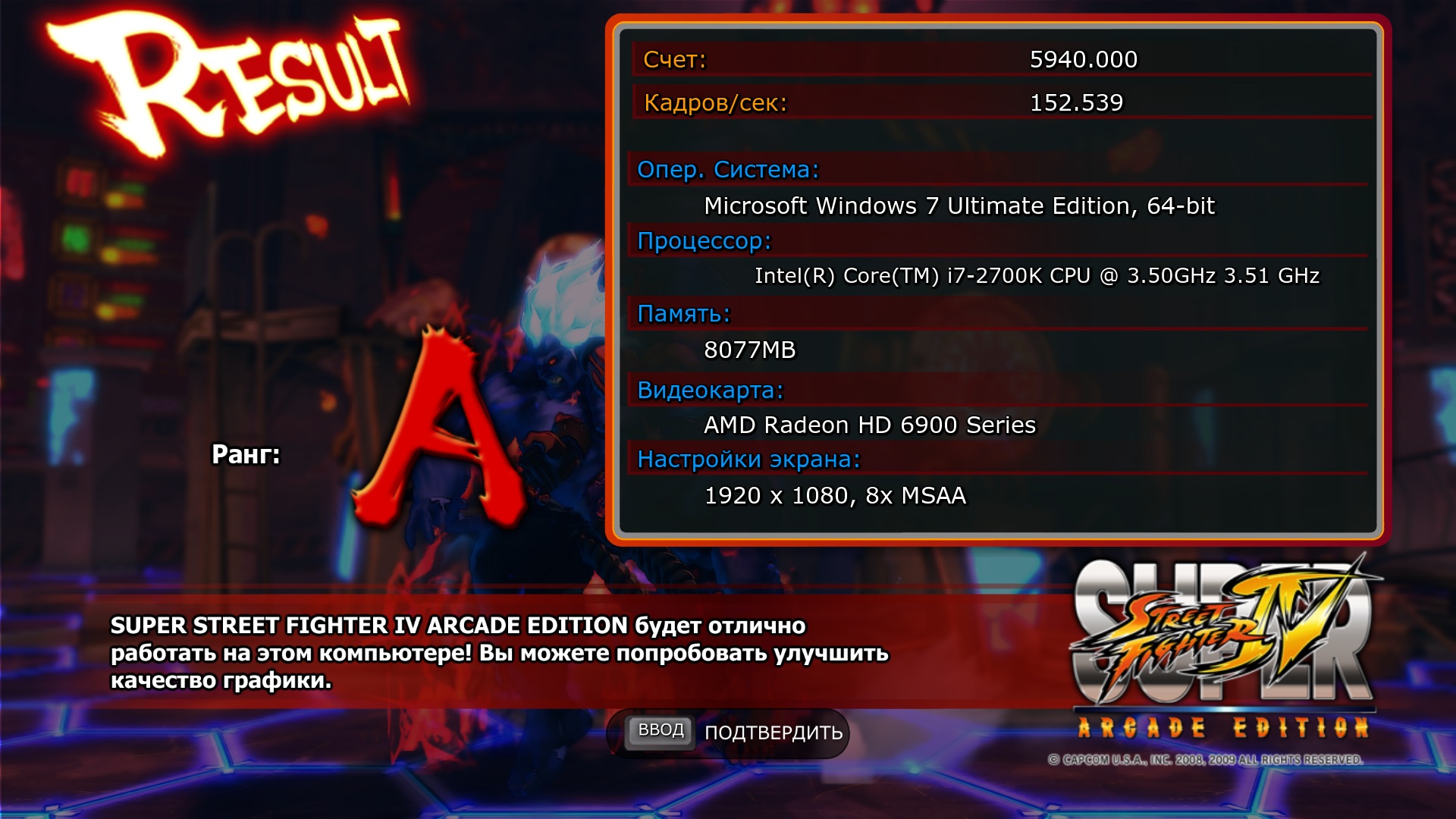
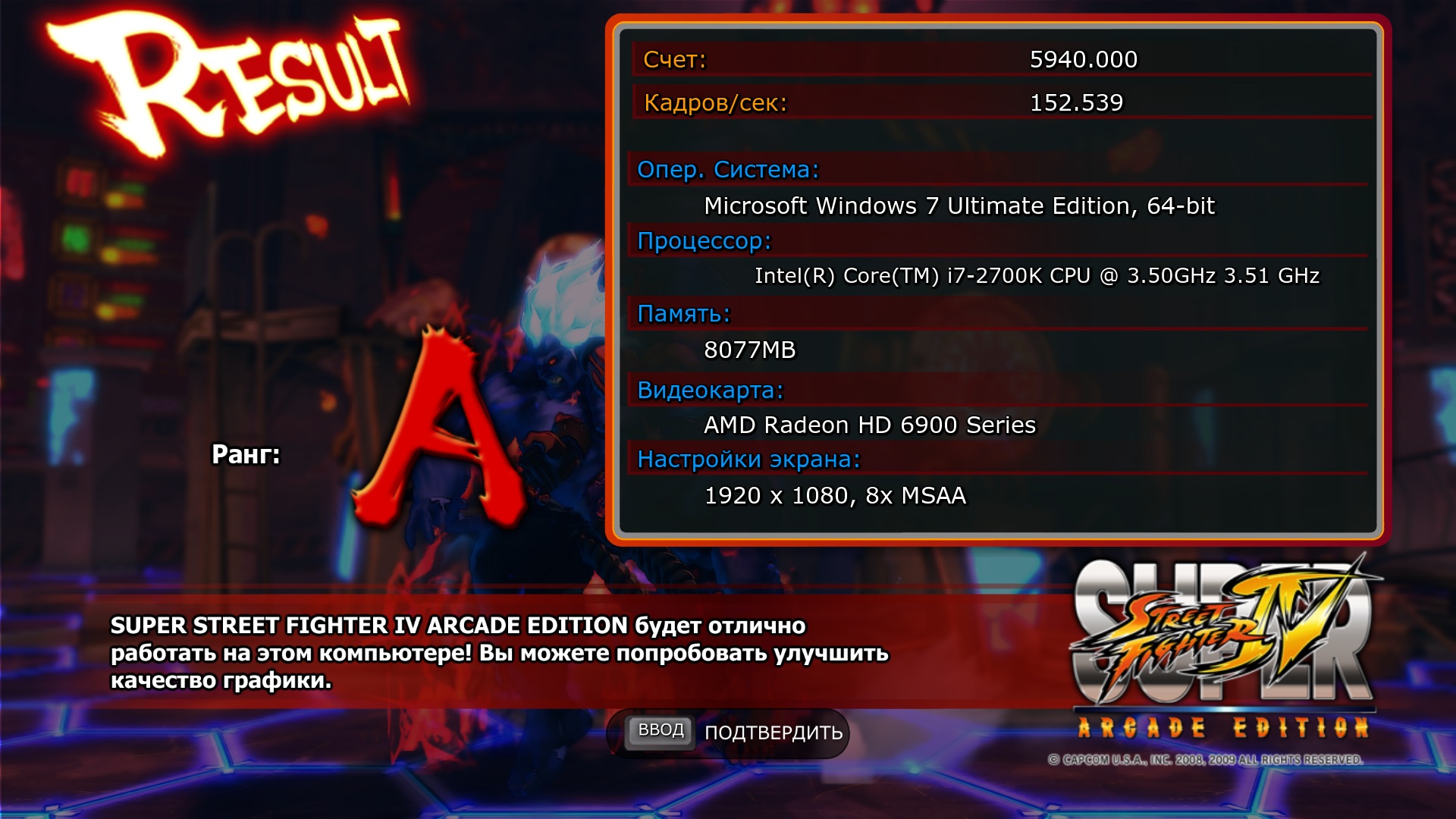
Средний FPS – 152,539 кадров в секунду. Отлично, теперь в режиме HyperPerformance + Virtual VSync:
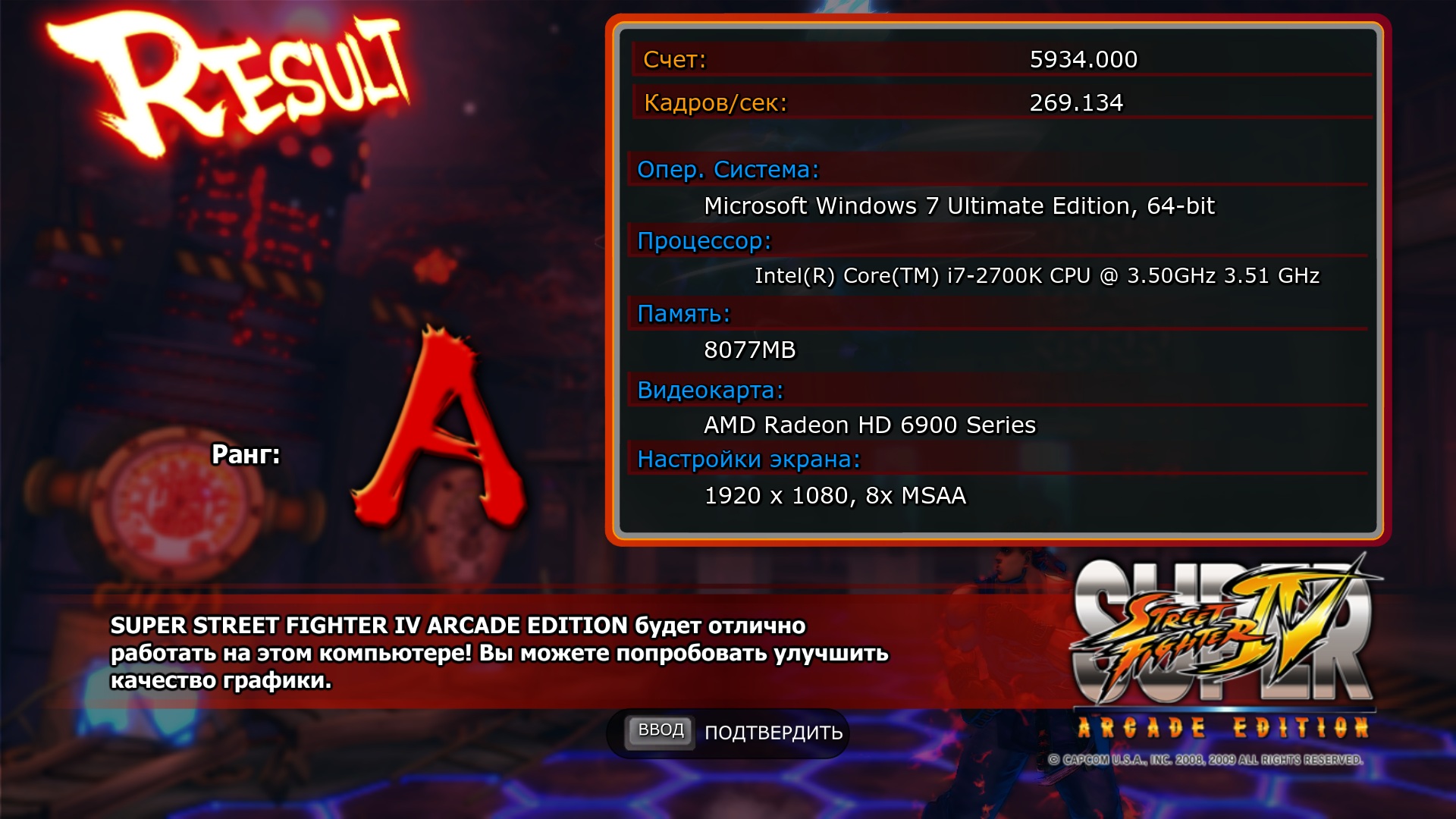
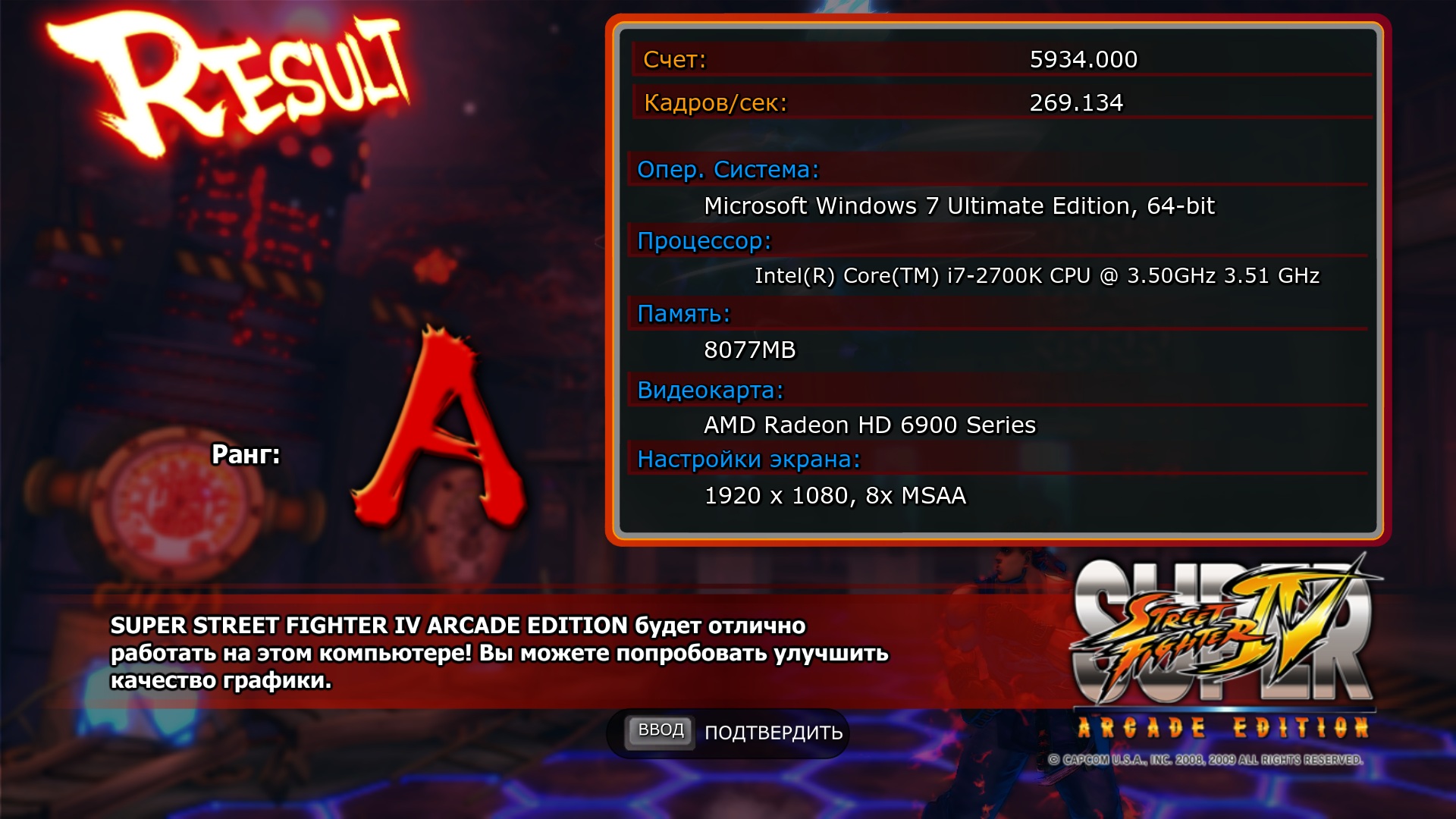
269 FPS! Прирост производительности составил – 78%. Невероятно, но факт. Однако такая картина наблюдается далеко не во всех играх. Мы протестировали связку HyperPerformance + Virtual VSync в играх Battlefield 3, Dirt 2, StarCraft II: Wings of Liberty и World Of Tanks – такого существенного роста производительности не наблюдалось. Скажем больше – роста производительности не наблюдалось вообще. Отключение Virtual VSync может привести к появлению различных графических артефактов, поэтому, лучше всего использовать именно комбинацию HyperPerformance и V-VSync. Наверняка, список полноценно поддерживаемых игр будет расширяться со временем, так как технология Lucid Virtu MVP действительно имеет перспективы – дать «бесплатный» прирост производительности, пусть не везде, но может.
Разгон
Пришло время испытать «броню» на прочность и проверить качество материнской платы на деле. Как правило, качественные характеристики материнской платы выявляются во время экстремального разгона, так как он создает серьезную нагрузку на систему питания, от качества которой и зависит жизнь нашей платы. За время подготовки обзора наша SABERTOOTH Z77 успела побывать «под жидким азотом» несколько раз. Но обо всем по порядку.
Прежде чем приступить к разгону, необходимо заизолировать материнскую плату, для того, чтобы избежать появления влаги.

Разгон
Пришло время испытать «броню» на прочность и проверить качество материнской платы на деле. Как правило, качественные характеристики материнской платы выявляются во время экстремального разгона, так как он создает серьезную нагрузку на систему питания, от качества которой и зависит жизнь нашей платы. За время подготовки обзора наша SABERTOOTH Z77 успела побывать «под жидким азотом» несколько раз. Но обо всем по порядку.
Прежде чем приступить к разгону, необходимо заизолировать материнскую плату, для того, чтобы избежать появления влаги.

«Термальная броня» в каком-то плане даже облегчает задачу. Достаточно лишь закупорить герметиком все щели и околопроцессорное пространство. Ну а затем, необходимо подложить салфетки для сбора конденсата, если такой появится. На всякий случай.




Первым был подвергнут процессор Intel Core i7-2700K, который способен достичь тактовой частоты 5644.58 MHz на материнской плате ASUS Maximus IV GENE, что основана на чипсете Z68 и является оверклокерским продуктом.
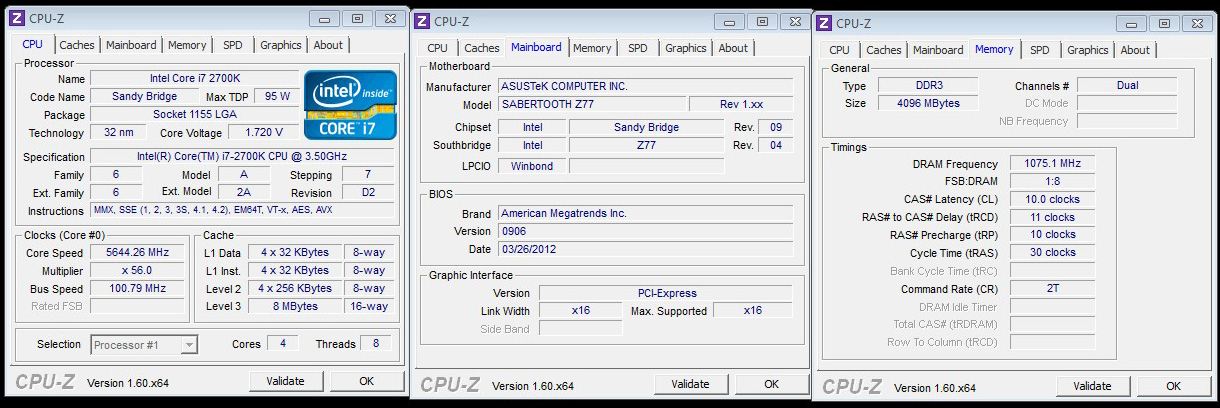
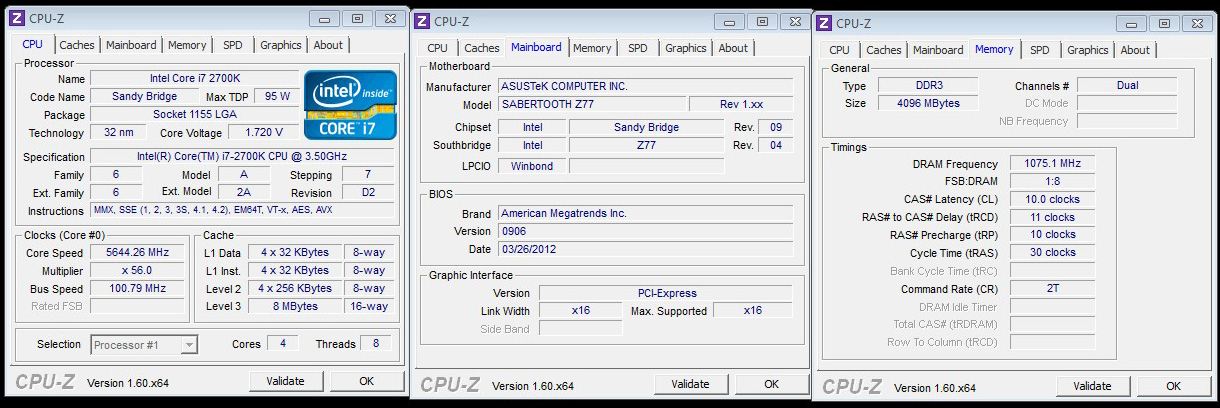
ASUS SABERTOOTH Z77 смогла повторить результат, причем, по нашим внутренним ощущениям, весьма играючи. После чего был проведен ряд тестов на стабильность:
1. 3DMark 2011 на частоте 5.6 ГГц – http://hwbot.org/submission/2276225_
2. 3DMark 2006 на частоте 5.6 ГГц - http://hwbot.org/submission/2276224_
3. 3DMark 2005 на частоте 5.6 ГГц - http://hwbot.org/submission/2276226_
Следующим «камнем», который был отправлен «под азот» на этой плате, оказался Intel Core i7-3770K. Это произошло в рамках официального релиза новых процессоров Intel в Алматы. Так как этот процессор был нам предоставлен на очень ограниченное время, мы успели проверить лишь на разгон по тактовой частоте и шине процессора:

1. 3DMark 2011 на частоте 5.6 ГГц – http://hwbot.org/submission/2276225_
2. 3DMark 2006 на частоте 5.6 ГГц - http://hwbot.org/submission/2276224_
3. 3DMark 2005 на частоте 5.6 ГГц - http://hwbot.org/submission/2276226_
Следующим «камнем», который был отправлен «под азот» на этой плате, оказался Intel Core i7-3770K. Это произошло в рамках официального релиза новых процессоров Intel в Алматы. Так как этот процессор был нам предоставлен на очень ограниченное время, мы успели проверить лишь на разгон по тактовой частоте и шине процессора:

Для разгона розничного процессора Core i7-3770K до тактовой частоты в 6161 МГц нам потребовалось около 15 минут времени, что весьма неплохо. Температура стакана в области процессорного сокета соответствовала -180 градусам Цельсия. Результат зафиксирован и прошел валидацию CPU-Z – http://valid.canardpc.com/show_oc.php?id=2370895
Что касается разгона по шине BCLK, плата «обуздала» частоту в 113 МГц, что очень и очень неплохо:

Что касается разгона по шине BCLK, плата «обуздала» частоту в 113 МГц, что очень и очень неплохо:

На момент написания обзора, данный показатель разгона по шине BCLK занимает вторую позицию в мире среди процессоров Core i7-3770K http://hwbot.org/benchmark/reference_clock/rankings?hardwareTypeId=processor_2493#start=0#interval=20
Итоги
Материнская плата ASUS SABERTOOTH Z77, хоть и не ориентирована на оверклокеров и энтузиастов как серия материнских плат ASUS ROG, благодаря своей высококачественной компонентной базе сможет ответить оверклокерским потребностям. Стабильность в разгоне, «послушность» и предсказуемость поведения – очень ценные качества для платы. Конечно же, рядового потребителя не беспокоят ее оверклокерские характеристки, однако именно они и задают требования к качеству продукта. А качество – это именно то, что нужно рядовому пользователю.
Плюсы:
Минусы:
Собрав все плюсы и минусы платы в одно целое, можно сделать вывод о том, что плата действительно удалась. Отсутствие POST-индикатора и кнопок POWER/RESET может быть минусом лишь для оверклокеров-экстремалов, а отсутствие VGA или DVI на задней панели - будет минусом пользователей, желают использовать интегрированный графический контроллер, но не имеют монитора с HDMI или Display Port. Так или иначе, в остальном продукт не вызывает каких либо нареканий и материнскую плату ASUS SABERTOOTH Z77 можно смело рекомендовать к покупке.
Оригинал статьи на сайте benchit.kz
Материнская плата ASUS SABERTOOTH Z77, хоть и не ориентирована на оверклокеров и энтузиастов как серия материнских плат ASUS ROG, благодаря своей высококачественной компонентной базе сможет ответить оверклокерским потребностям. Стабильность в разгоне, «послушность» и предсказуемость поведения – очень ценные качества для платы. Конечно же, рядового потребителя не беспокоят ее оверклокерские характеристки, однако именно они и задают требования к качеству продукта. А качество – это именно то, что нужно рядовому пользователю.
Плюсы:
- отличный дизайн;
- качественная компонентная база;
- хороший разгонный потенциал;
- пять лет заводской гарантии;
- богатый функционал UEFI BIOS
Минусы:
- отсутствие индикатора POST и аппаратных кнопок POWER и RESET;
- отсутствие цифрового DVI для подключения монитора к интегрированной карте.
Собрав все плюсы и минусы платы в одно целое, можно сделать вывод о том, что плата действительно удалась. Отсутствие POST-индикатора и кнопок POWER/RESET может быть минусом лишь для оверклокеров-экстремалов, а отсутствие VGA или DVI на задней панели - будет минусом пользователей, желают использовать интегрированный графический контроллер, но не имеют монитора с HDMI или Display Port. Так или иначе, в остальном продукт не вызывает каких либо нареканий и материнскую плату ASUS SABERTOOTH Z77 можно смело рекомендовать к покупке.
Оригинал статьи на сайте benchit.kz
Количество показов: 11390 | Автор:
Евгений Вологодский | Рейтинг:
5