Знакомство с Sandy Bridge-E. Обзор материнской платы Gigabyte GA-X79-UD5 и разгон
25.03.2012
В предыдущей статье мы рассказали вам о ключевых нововведениях в архитектуре Sandy Bridge-E и набора системной логики Intel X79 Express. Этот материал посвящен еще одному представителю семейства Intel X79, материнской плате Gigabyte GA-X79-UD5, которая является золотой серединой между платами UD3 и UD7 в модельном ряде производителя и призвана сочетать в себе баланс возможностей и цены.
Комплектация и внешний вид

Плата поставляется в типичной для Gigabyte белой упаковке, которая наполнена различной информацией о функциональности и особенностях платы, таких как 3D Dual UEFI BIOS, 3D Power Engine, поддержка PCI-E 3.0, USB 3.0, SATA 3.0 и т.п. и т.д.




На упаковке имеется желтый ярлык, говорящий нам о том, что данная плата прошита BIOS-ом версии F7 (либо новее), который не имеет печально известного дефекта в алгоритмах управления системой питания.
Комплектация Gigabyte GA-X79-UD5 достаточно богата и даже более чем. В комплект материнской платы входят несколько SATA 3.0 кабелей, мостик для двойного и тройного SLI, длинный мостик CrossFire, два диска с драйверами и утилитами, документация, аудиокабель, передняя панель USB 3.0, задняя планка, модуль WiFi и BlueTooth 4.0 и две антенны.


Комплектация Gigabyte GA-X79-UD5 достаточно богата и даже более чем. В комплект материнской платы входят несколько SATA 3.0 кабелей, мостик для двойного и тройного SLI, длинный мостик CrossFire, два диска с драйверами и утилитами, документация, аудиокабель, передняя панель USB 3.0, задняя планка, модуль WiFi и BlueTooth 4.0 и две антенны.


Сам факт наличия такого «бонуса» в комплекте, как Wi-Fi с модулем Bluetooth 4.0 весьма приятен. Очень актуально в эпоху расцвета различных гаджетов и мобильных устройств.
Gigabyte GA-X79-UD5 имеет серо-синюю цветовую гамму, которая нам пришлась по нраву тем, что отсутствует различного рода «кислотная» пестрота.

Gigabyte GA-X79-UD5 имеет серо-синюю цветовую гамму, которая нам пришлась по нраву тем, что отсутствует различного рода «кислотная» пестрота.

Внешний осмотр платы оставляет после себя ощущение, что перед нами весьма серьезный продукт, а не «побрякушка», увешанная «ряшечками» и «рюшечками». Кстати, габариты платы составляют 30.5см x 26.4см, что соответствует форм-фактору E-ATX. Поэтому при выборе корпуса нужно быть несколько внимательнее.
В общей сложности, система питания процессора и памяти имеет 14 фаз, 10 из которых отведены на питание процессора, а последние четыре отвечают за питание VTT и System Agent. За охлаждение элементов питания отвечает небольшой ребристый радиатор.


В общей сложности, система питания процессора и памяти имеет 14 фаз, 10 из которых отведены на питание процессора, а последние четыре отвечают за питание VTT и System Agent. За охлаждение элементов питания отвечает небольшой ребристый радиатор.


В цепях питания используются танталовые конденсаторы, что сводит к минимуму просадки напряжения на процессор и к максимуму срок службы платы. Если обратить внимание на фотографии, то заметно, что радиатор на системе питания соединен никелированной медной трубкой с радиатором, который установлен на чипсете:


Охлаждение чипсета производитель доверил достаточно массивному радиатору, который имеет ребристость, в чью функциональную обязанность включена и декоративность.


В общей сложности, Gigabyte GA-X79-UD5, как и полагается полноценным материнским платам на чипсете Intel X79, имеет восемь слотов памяти с поддержкой стандарта DDR3-2400.
Плата оснащена тремя слотами PCI-E 3.0, два из которых работают в режиме x16, а последний, который, как ни странно, посреди, работает в режиме x8. Иными словами, если вы хотите получить конфигурацию двойного SLI или CrossFireX, то для организации схемы x16+x16 будет необходимо вставлять карточки в первый и третий по порядку слоты PCI-E.

Плата оснащена тремя слотами PCI-E 3.0, два из которых работают в режиме x16, а последний, который, как ни странно, посреди, работает в режиме x8. Иными словами, если вы хотите получить конфигурацию двойного SLI или CrossFireX, то для организации схемы x16+x16 будет необходимо вставлять карточки в первый и третий по порядку слоты PCI-E.

Если видеокарты обладают двухслотовой системой охлаждения, то ей перекроется один из двух слотов PCI-E x1 и PCI в случае использования двух видеокарт. Первый слот PCI-E x16 установлен на достаточном расстоянии от сокета, поэтому слоты с оперативной памятью не будут препятствовать установке длинных видеокарт. Плата также оснащена одним слотом PCI.
Плата имеет кнопки Power и RESET, но вот расположены они совершенно в разных концах текстолита.

Плата имеет кнопки Power и RESET, но вот расположены они совершенно в разных концах текстолита.

Если «большая красная кнопка» Power расположена около слотов оперативной памяти с правой стороны, то кнопка RESET расположена возле портов SATA.


На наш взгляд это не очень удобно. Хотя, если плата будет установлена в корпус (как это обычно и происходит), конечному пользователю и вовсе будет безразлично их расположение.


Что касается портов SATA, то Gigabyte GA-X79-UD5 имеет два порта SATA 3.0, которые поддерживаются непосредственно чипсетом (белые), четыре порта Intel SATA 2.0, еще 4 порта SATA 3.0 реализованы за счет контроллеров Marvell 88SE9172. На задней панели имеется еще два дополнительных порта eSATA 3.0, совмещенных с USB. Итого, имеется 12 портов SATA, 8 из которых SATA 3.0 (включая eSATA).


На задней панели у нас имеется: PS/2 для мышки/клавиатуры, семь портов USB 2.0 (один из которых совмещен с eSATA 3.0), три порта USB 3.0, еще один eSATA 3.0, который тоже поддерживает USB, правда не документировано какой ревизии, но судя по цвету, USB 3.0. Имеется порт IEEE 1394, гигабитная сеть на базе контроллера Intel. Звуковая карта поддерживает конфигурацию 7.1, имеет вывод S/PDIF и основана на кодеке Realtek ALC898 с программной поддержкой Dolby® Home Theater.


Особый интерес доставляют кнопки «O.C.», расположенная под ней двухцветная кнопка и «маленькая кругленькая» :=).
Начнем по порядку, сверху вниз. Кнопка «O.C.» отвечает за автоматический разгон, которая, как показала практика, работает «на ура». Наш Core i7-3930K, при помощи этой кнопочки, был автоматически разогнан без каких либо затруднений и проблем до 3.5 ГГц. Вторая кнопка – это переключатель BIOS. Собственно, при включенном состоянии, подсвечивается та «половинка», которая отвечает за свою микросхему BIOS. Если горит голубая половина – то мы загружены с первой микросхемы BIOS. Если зеленая - то со второй. Нажатие на кнопку переключает используемую по умолчанию микросхему BIOS. «Маленькая кругленькая» кнопка – это Clear CMOS, т.е. кнопка сброса BIOS. Опять же, она слишком мала и нажимать ее не так удобно, как хотелось бы.
На этом внешний осмотр платы завершен. Отметим, что мы указали далеко не все спецификации платы и вы можете ознакомиться с полным перечнем поддерживаемых интерфейсов на официальном сайте, а тем временем, мы перейдем к наиболее интересной части – к обзору возможностей BIOS и разгону.
BIOS
Вход в BIOS осуществляется нажатием кнопки «Del», что является вполне стандартным. Как и было обещано на упаковке, материнская плата поставлялась с BIOS версии F7. Перед тестированием мы обновили прошивку до версии F9.
Главное меню UEFI BIOS встречает нас изображением материнской платы.

Начнем по порядку, сверху вниз. Кнопка «O.C.» отвечает за автоматический разгон, которая, как показала практика, работает «на ура». Наш Core i7-3930K, при помощи этой кнопочки, был автоматически разогнан без каких либо затруднений и проблем до 3.5 ГГц. Вторая кнопка – это переключатель BIOS. Собственно, при включенном состоянии, подсвечивается та «половинка», которая отвечает за свою микросхему BIOS. Если горит голубая половина – то мы загружены с первой микросхемы BIOS. Если зеленая - то со второй. Нажатие на кнопку переключает используемую по умолчанию микросхему BIOS. «Маленькая кругленькая» кнопка – это Clear CMOS, т.е. кнопка сброса BIOS. Опять же, она слишком мала и нажимать ее не так удобно, как хотелось бы.
На этом внешний осмотр платы завершен. Отметим, что мы указали далеко не все спецификации платы и вы можете ознакомиться с полным перечнем поддерживаемых интерфейсов на официальном сайте, а тем временем, мы перейдем к наиболее интересной части – к обзору возможностей BIOS и разгону.
BIOS
Вход в BIOS осуществляется нажатием кнопки «Del», что является вполне стандартным. Как и было обещано на упаковке, материнская плата поставлялась с BIOS версии F7. Перед тестированием мы обновили прошивку до версии F9.
Главное меню UEFI BIOS встречает нас изображением материнской платы.

Компания Gigabyte называет свое графическое представление BIOS-а никак иначе как 3D BIOS. Вероятно, прежде всего, это связано с внешним видом BIOS. К примеру, изображение материнской платы можно еще и повернуть.


Если кликнуть на логотип 3D BIOS, то у нас отобразится информация о текущих тактовых частотах процессора, BCLK и памяти.


Примерно раз в секунду, на изображении материнской платы подсвечиваются основные компоненты, как например, на фотографии выше. Если на них навести мышью, то появляется всплывающая подсказка, которая дает нам информацию о том, за какие настройки отвечает данный «пункт» меню.


Тем, кому такой интерфейс настроек не привычен (кстати, он рассмотрен более подробно в видео ниже), достаточно нажать кнопку ESC или на одну из кнопок, которые отображены под платой. После чего откроется в какой-то степени уже привычный для многих, но в то же время улучшенный и более приятный в сравнении с «старым синим BIOS» интерфейс.
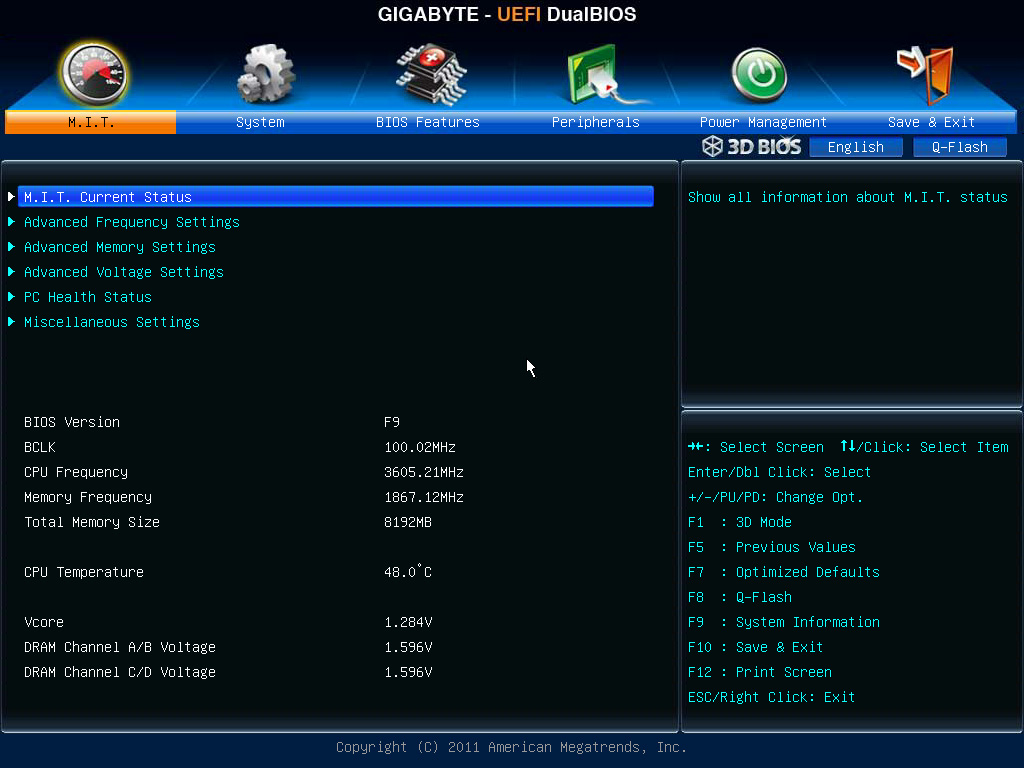
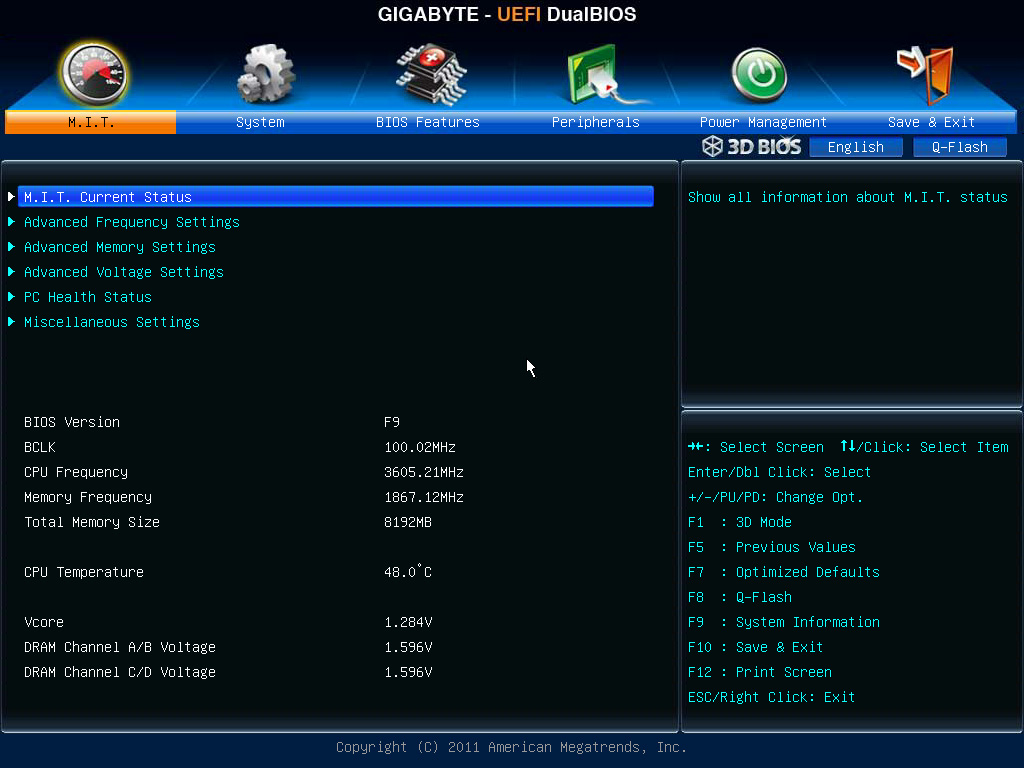
Первая вкладка, M.I.T., отвечает за все то, что необходимо для управления частотами процессора, памяти, за мониторингом температуры, управлением вентиляторами. В общем, в ней сконцентрировано все то, что первично необходимо для настройки BIOS. Пункт меню M.I.T. Current Status отображает информацию о температурах каждого из ядер, частоте процессора и т.п. Поэтому, сразу обратим внимание на Advanced Frequency Settings.
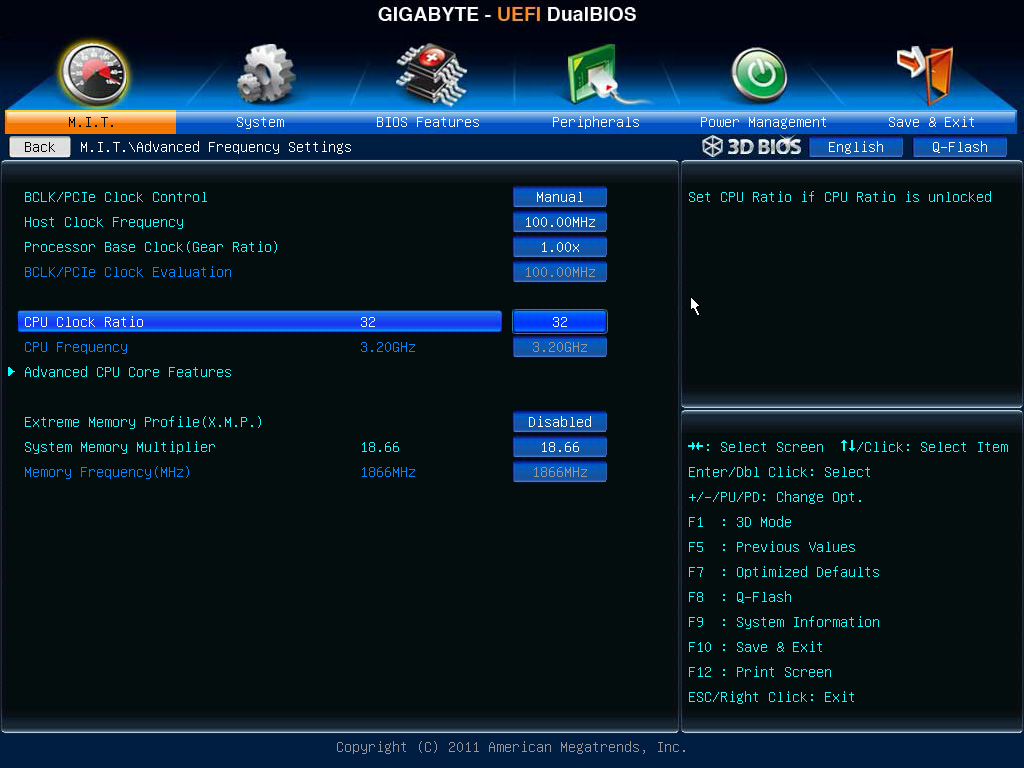
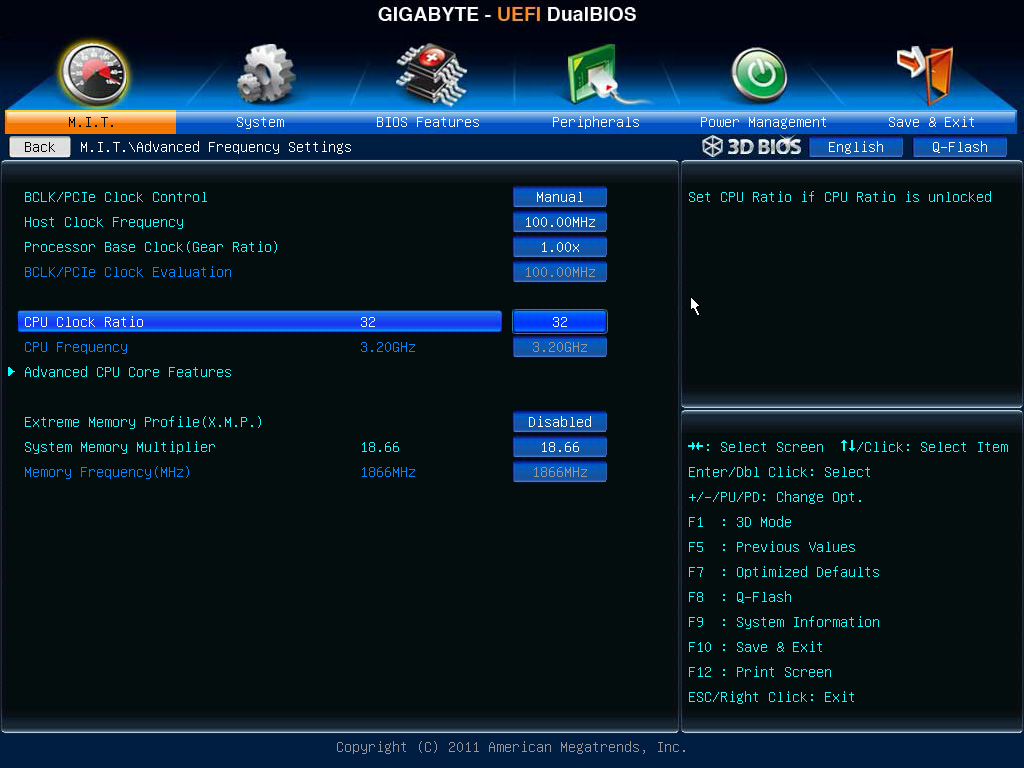
Как можно догадаться по названию, Advanced Frequency Settings отвечает за настройки тактовых частот процессора и памяти. В основном окне нам предлагается возможность изменять тактовую частоту BCLK с шагом в 0.005, изменять множитель шины BCLK (имеются значения 1.00x, 1.25x, 1.66x, 2.50x), множитель процессора (для разблокированных процессоров), изменять множитель памяти, загружать ее XMP профили (если имеются).
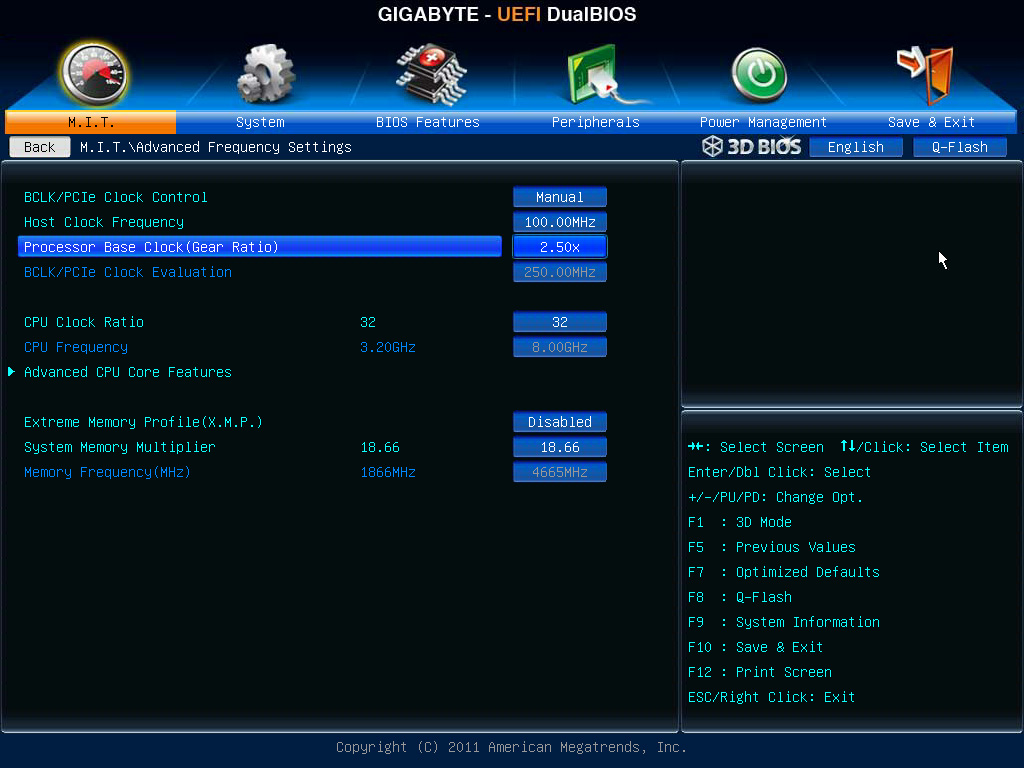
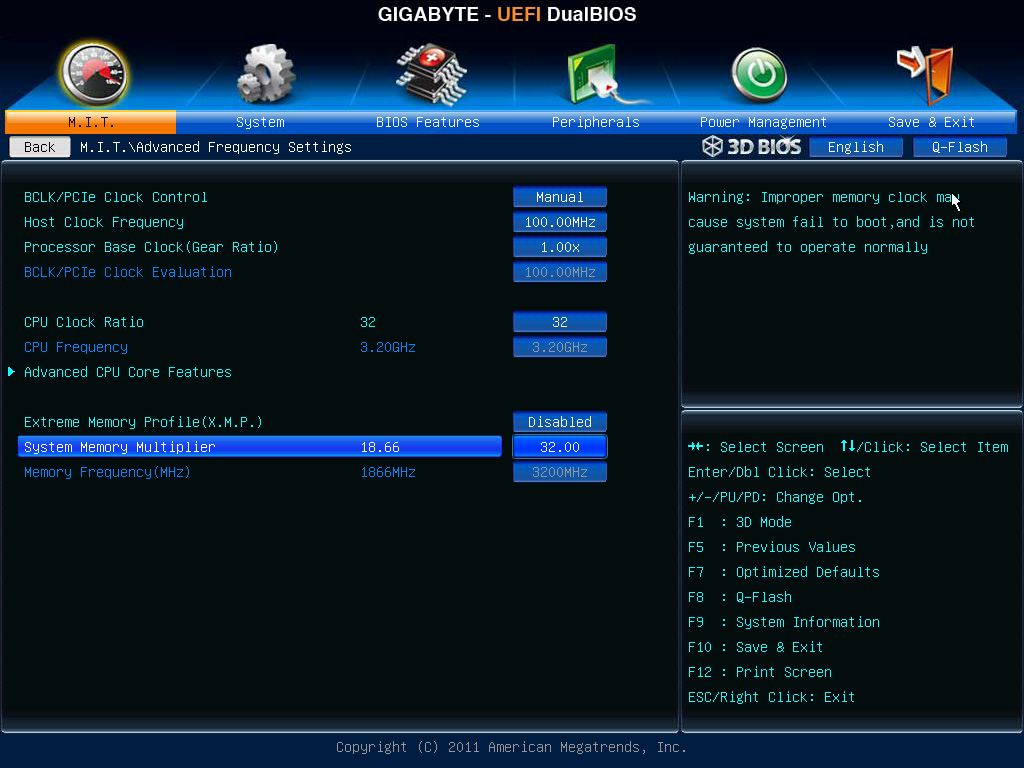
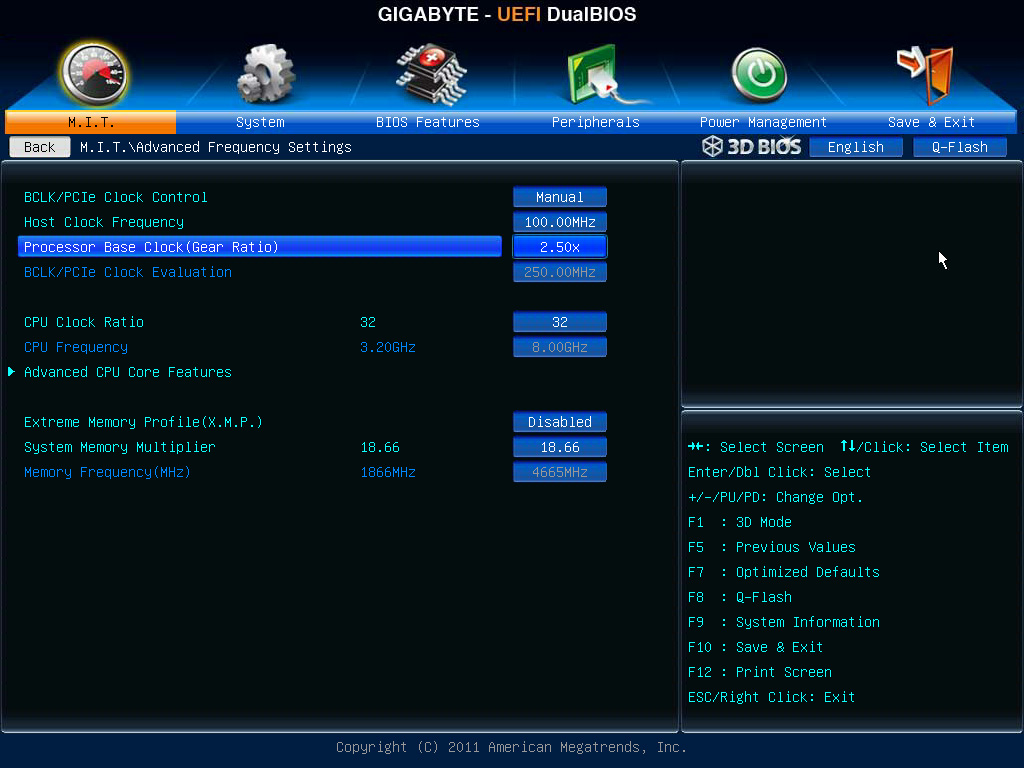
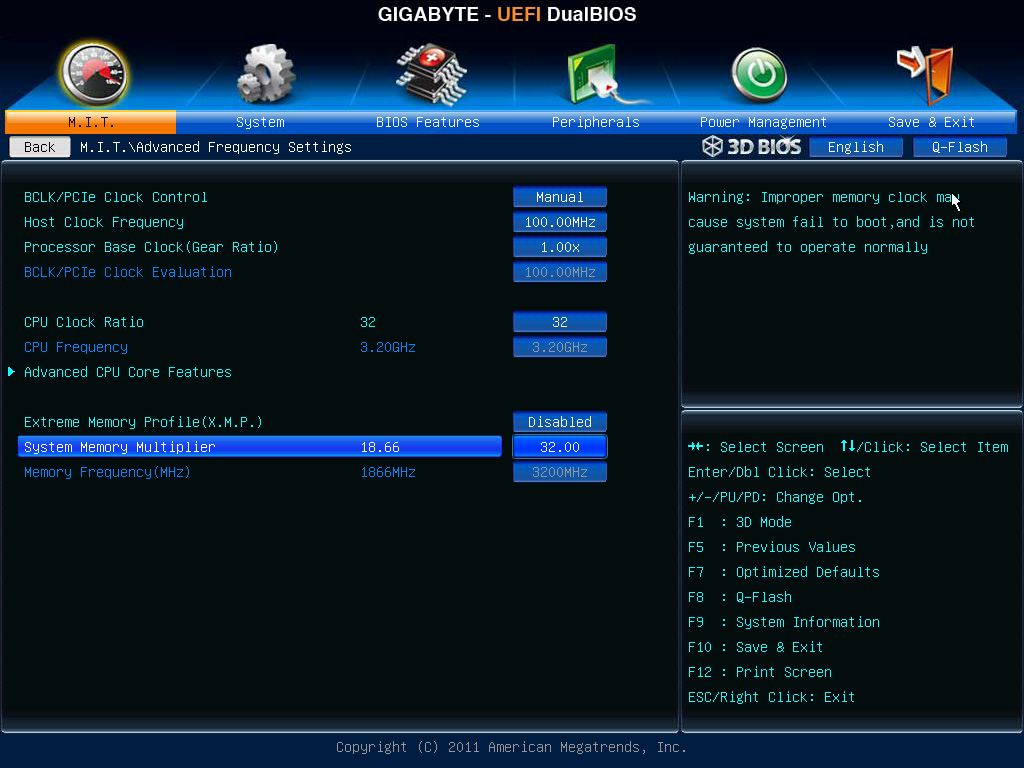
Максимально допустимый множитель на память равен значению 32, что в купе с шиной BCLK в 100 МГц дает частоту памяти в 3200 МГц. Что же, похоже новые рекорды разгона памяти на платформе Intel не за горами.
Оригинал статьи на сайте benchit.kz
Оригинал статьи на сайте benchit.kz
Количество показов: 13458 | Автор:
Евгений Вологодский | Рейтинг:
3.39